スケジュール機能を利用して、プロジェクトの進捗管理ができます。
ーーーーーーーーーーー
スケジュールダッシュボードの見方
スケジュール新規作成
スケジュール詳細の見方
テンプレートの活用
スケジュールの共有範囲の設定
担当者ごとのタスクを確認する
ーーーーーーーーーーー
スケジュールダッシュボードの見方
スケジュールダッシュボードでは、新規スケジュールの作成とプロジェクト単位での進捗状況を確認できます。
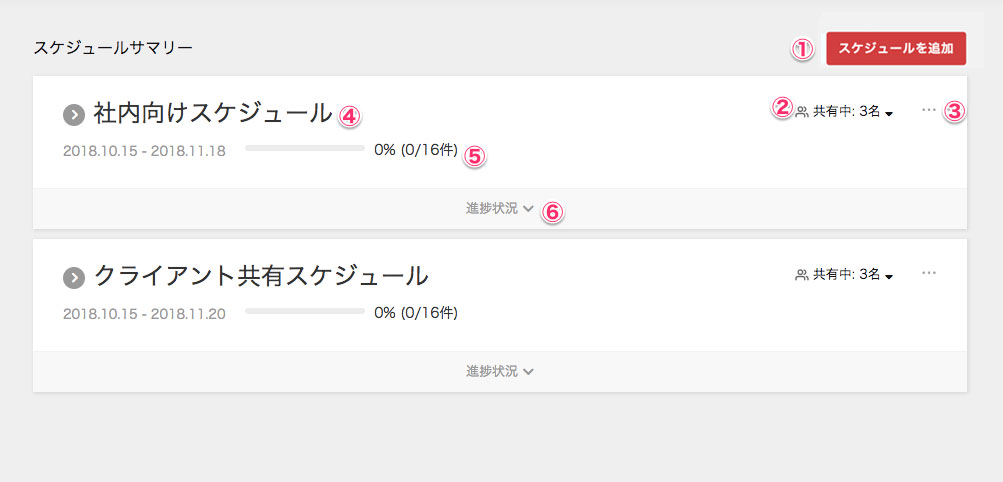
①「スケジュールを追加」ボタンから新規スケジュールが作成できます
②スケジュールの共有範囲を設定できます
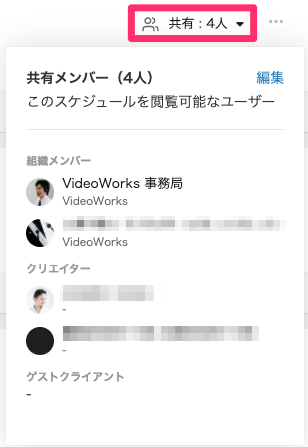
③スケジュールの編集・削除、外部への共有が行えます
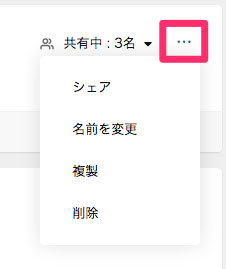
④スケジュール名をクリックするとスケジュール詳細画面に遷移します
⑤スケジュール全体の進捗状況(タスク完了状況)が表示されます
⑥「進捗状況」をクリックすると、メンバー単位での進捗状況を確認できます
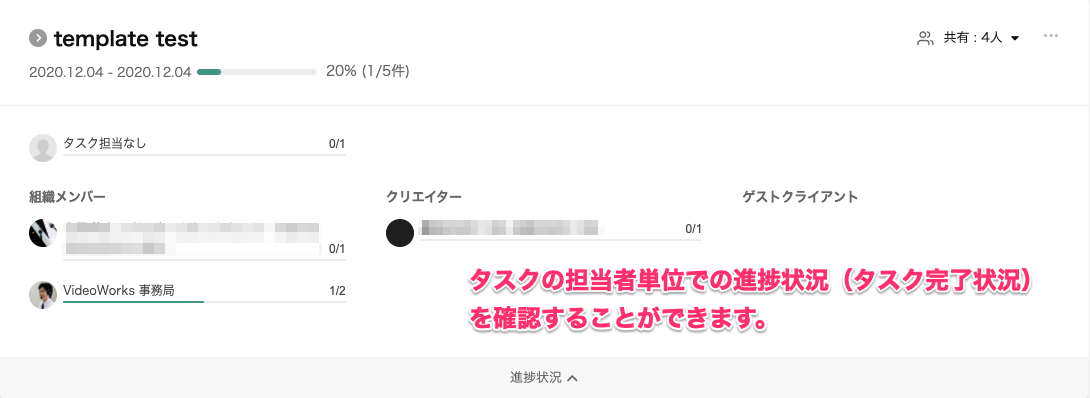
スケジュール新規作成方法
1.「スケジュールを追加」ボタンをクリックしてスケジュール名を設定します。
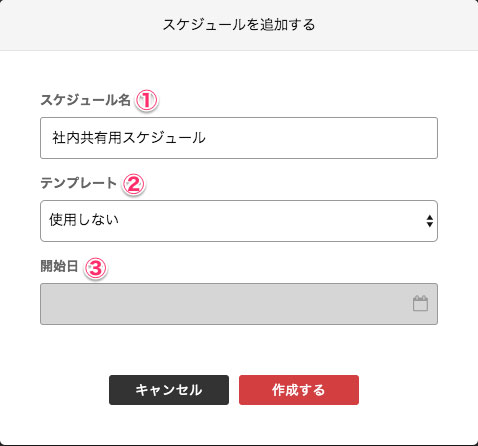
①スケジュール名を入力します
②テンプレートを使用する場合はこちらから選択できます
③スケジュールの開始日を指定します
2.最初に「新規追加」をクリックしてタスクグループを作成し、その中で行う作業(=タスク)を設定します。
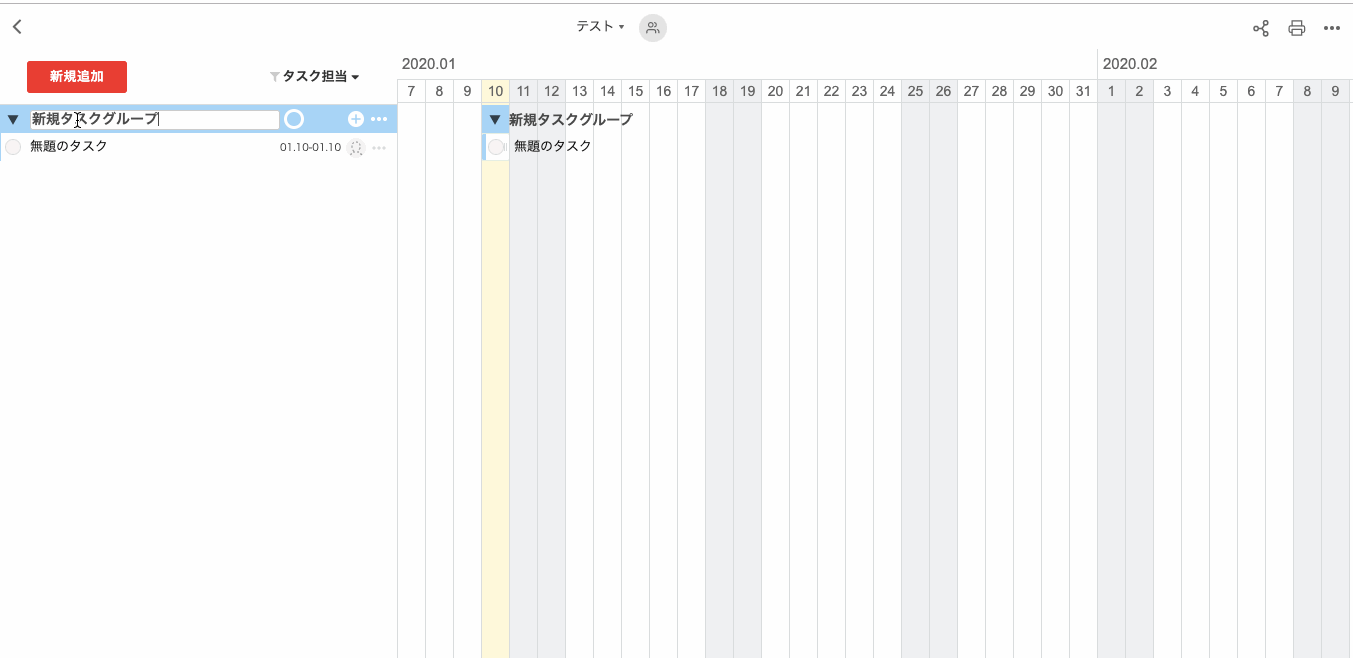
※カレンダー上で「タスクグループ」や「タスク」をドラッグ&ドロップして実施日を変更することもできます。
各タスクには担当者を設定することができます。
※タスクに複数の担当者をアサインすることもできます。
3.一度追加したタスクを複製・編集・削除したい場合はカレンダー上のタスク名をクリックします
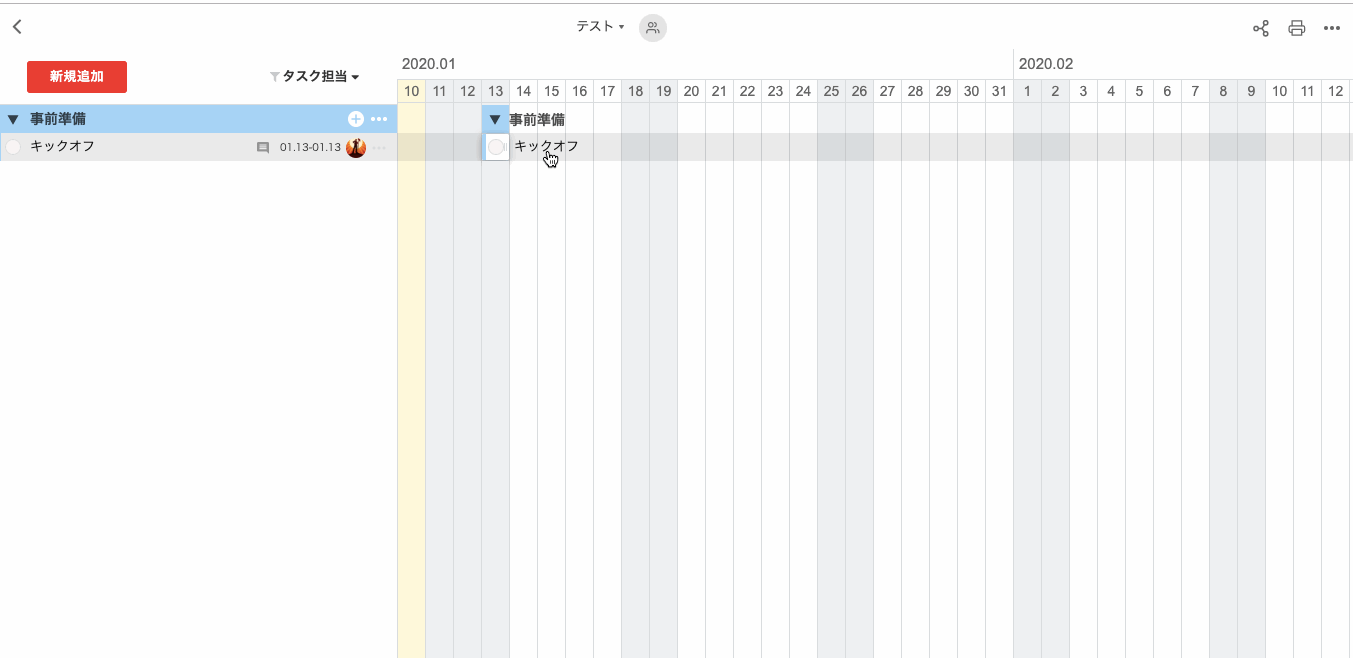
スケジュール詳細ページの見方
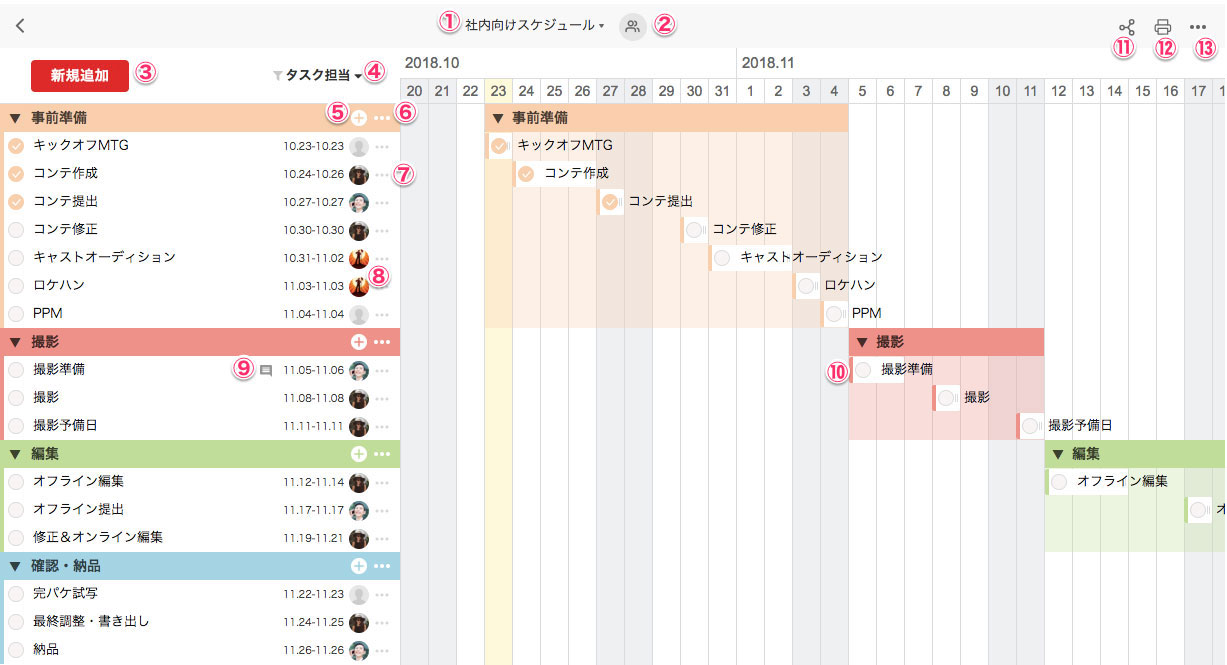
①別スケジュールへの移動
複数スケジュールを作成している場合、こちらから他のスケジュールに表示を切り替えることができます。
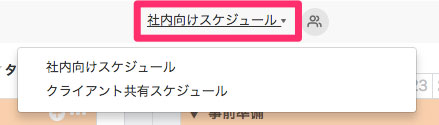
②共有範囲の変更
このスケジュールの共有範囲を変更できます。
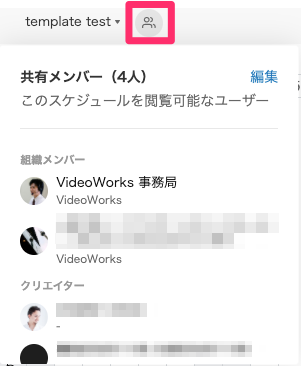
③新規タスクグループを追加できます
④担当者ごとにタスク表示を切り替えることができます
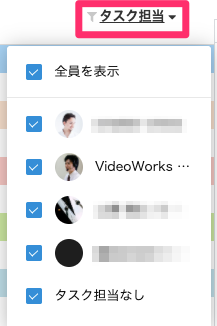
⑤タスクグループ内に新規タスクを追加できます
⑥タスクグループの複製・削除ができます

⑦タスクの複製・編集・削除ができます
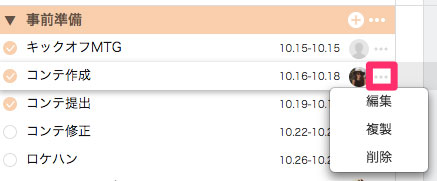
⑧タスクの担当者の設定ができます
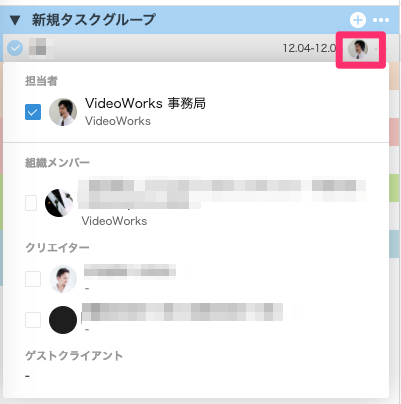
⑨タスクに詳細説明がある場合は吹き出しアイコンが表示されます
⑩カレンダー上のタスクをクリックするとタスクの詳細情報を確認できます
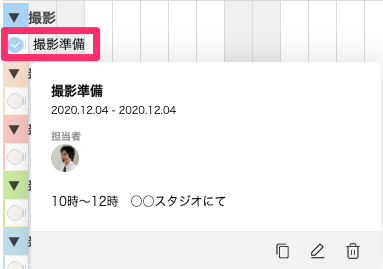
⑪スケジュールの共有URLを発行できます
⑫スケジュールをPDFで書き出しすることができます
⑬テンプレートとして保存/テンプレートの削除ができます
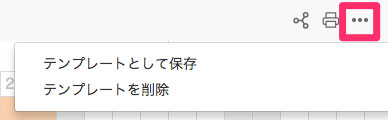
テンプレートの活用
一度作成したスケジュールをテンプレートとして保存することで、次回以降同じような工程のプロジェクト立ち上げ時にスケジュール作成の手間を減らすことができます。
1. テンプレートを保存する
スケジュールを作成後、画面右上の「…」アイコンからテンプレートとして保存します。
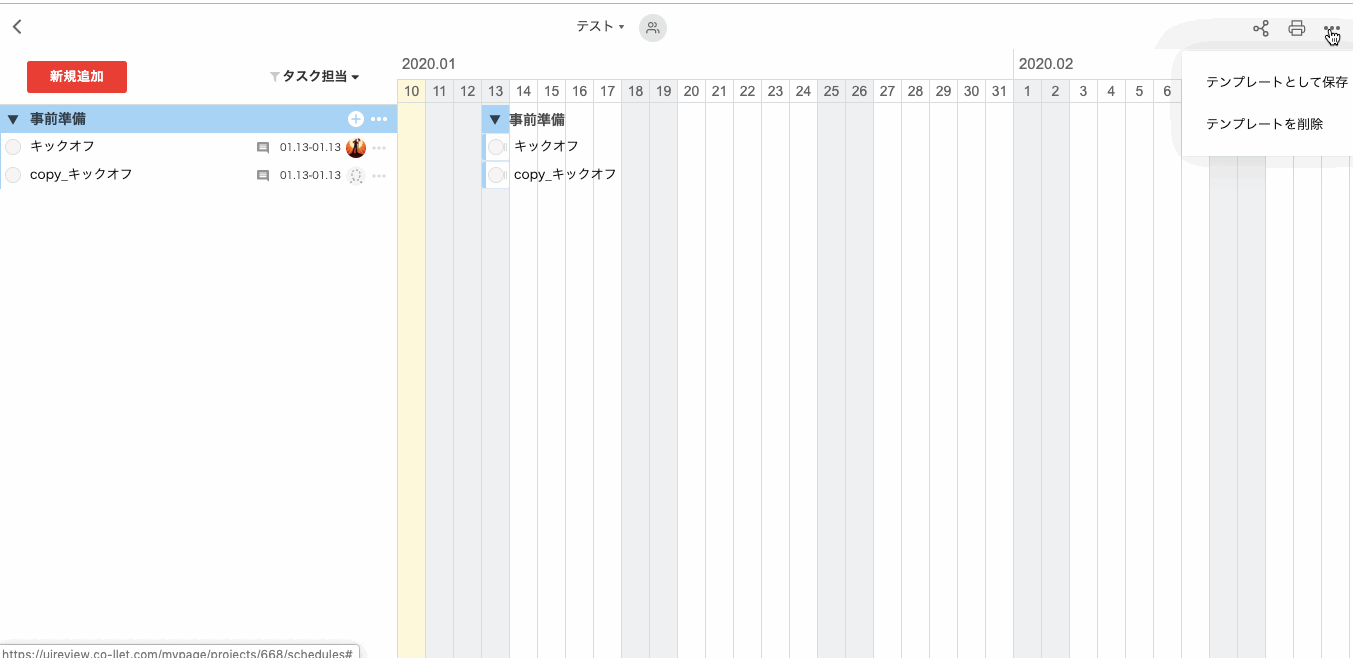
2. テンプレートを適用する
3. テンプレートを削除する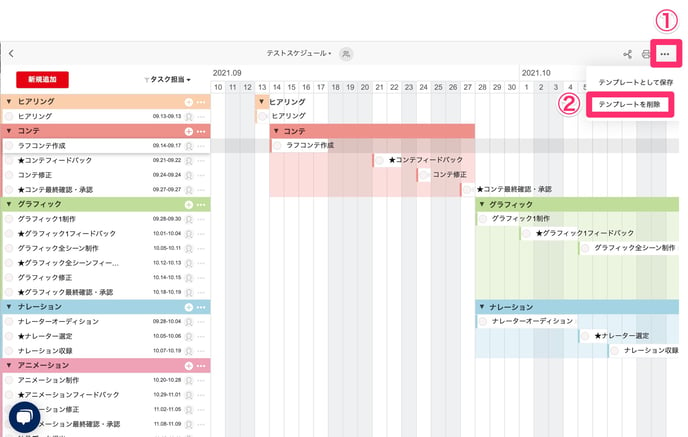
スケジュールの共有範囲の設定
各スケジュールごとに共有範囲を設定することができます。
この機能を利用することで、社内メンバーだけに共有するスケジュールを作成したり、クリエイターとのタスク調整用のスケジュールを作成したりと、必要に応じて複数のプロジェクトを管理することができます。
担当者ごとのタスクを確認する
スケジュール内でタスクを担当者ごとに絞り込んで閲覧することができます。

権限に関して
スケジュールを新規作成できるのは、組織管理者、そのプロジェクトに招待されている組織メンバー/クリエイターです。(ゲストクライアントはできません。)
スケジュールを編集できるのは、スケジュール共有設定でチェックが入っている人のみとなります。
ユーザーごとの権限範囲については下記ヘルプページをご確認ください。
>ロールについて
