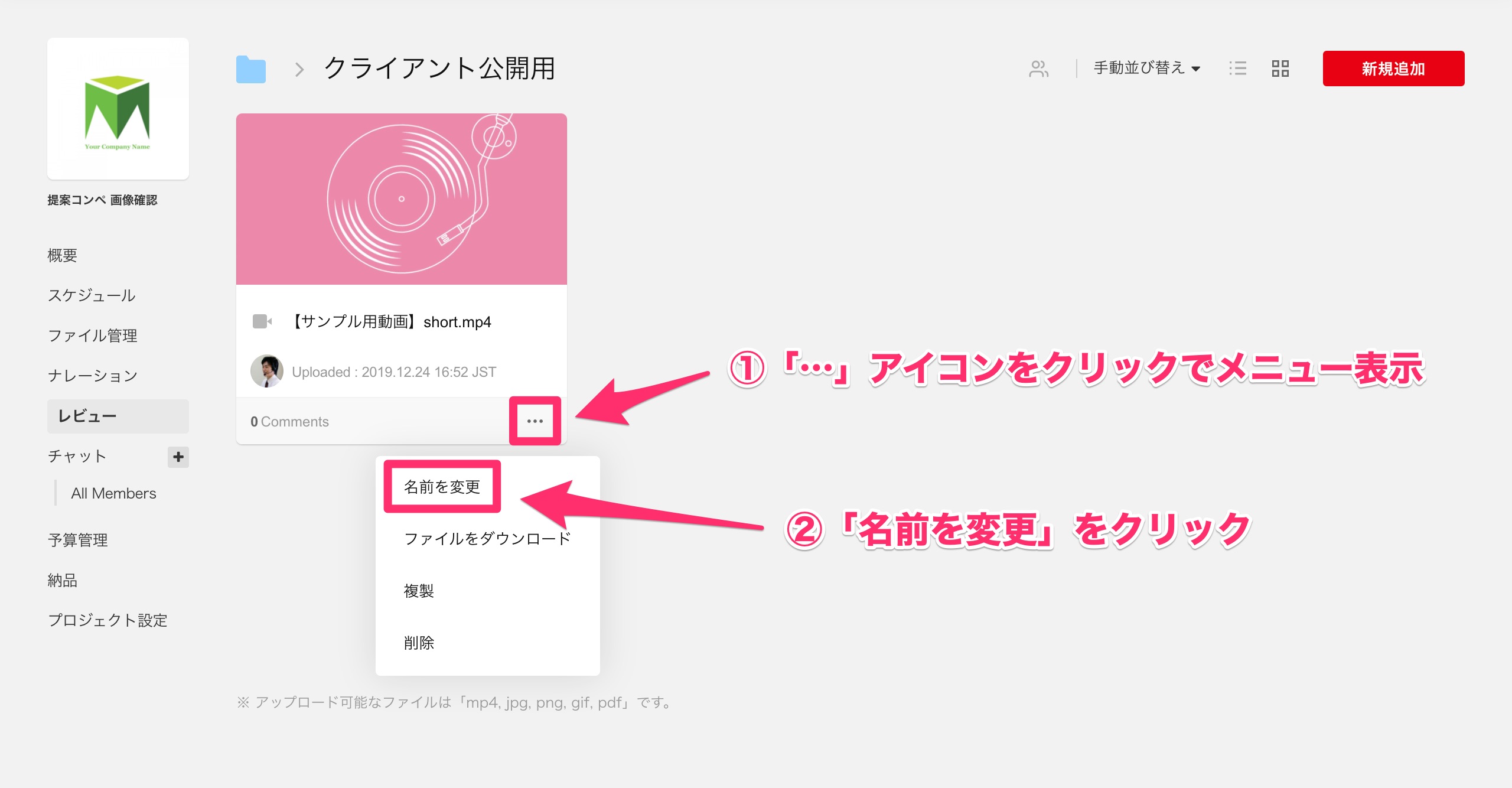動画や静止画をアップロードしてプロジェクトメンバー間で確認したり、フィードバックすることができます。
ーーーーーーーーーーーーーーーーーーーーー
ファイルのアップロード
共有範囲の設定
動画・静止画のフィードバック
・動画や静止画の一部にコメントする場合
・動画や静止画全体にコメントする場合
コメントの修正・追加・削除
コメント表示順の並び替え
ファイルのダウンロード・削除・コピー
ファイル名の変更
ーーーーーーーーーーーーーーーーーーーーー
ファイルのアップロード
-
「レビュー」をクリックします。
-
新規にフォルダを作成するか、もしくは所定のフォルダを開いて「新規追加」ボタンから動画ファイルをアップロードします。
※アップロードできるファイル形式は、MP4/MOV/JPEG/PNG/GIF/PDFです。
※MOVはVideoWorks上にアップロードは可能ですが、FirefoxではMOVの再生がうまくできない可能性がございます。Firefoxをお使いの方に共有すると動画が見れない可能性がありますので、MP4への変換を推奨しております。
※動画一本あたりのアップロード容量制限は設けておりませんが、推奨容量は1本あたり500MB以下です。
※ファイルをドラック&ドロップでもアップロードできます。
※複数ファイルをまとめてアップロードすることもできます。
※フォルダを作成せずにレビュー直下にも動画ファイルをアップロードすることができます。(この場合は閲覧権限の設定ができませんのでご注意ください。)
※iPhoneで撮影したMOV形式の動画をアップロードする場合、動画が上下左右反転して表示される場合がございます。その場合はフリーソフト等でMOVファイルをMP4形式に変換してアップロードいただくと解消する場合がございますのでお試しください。
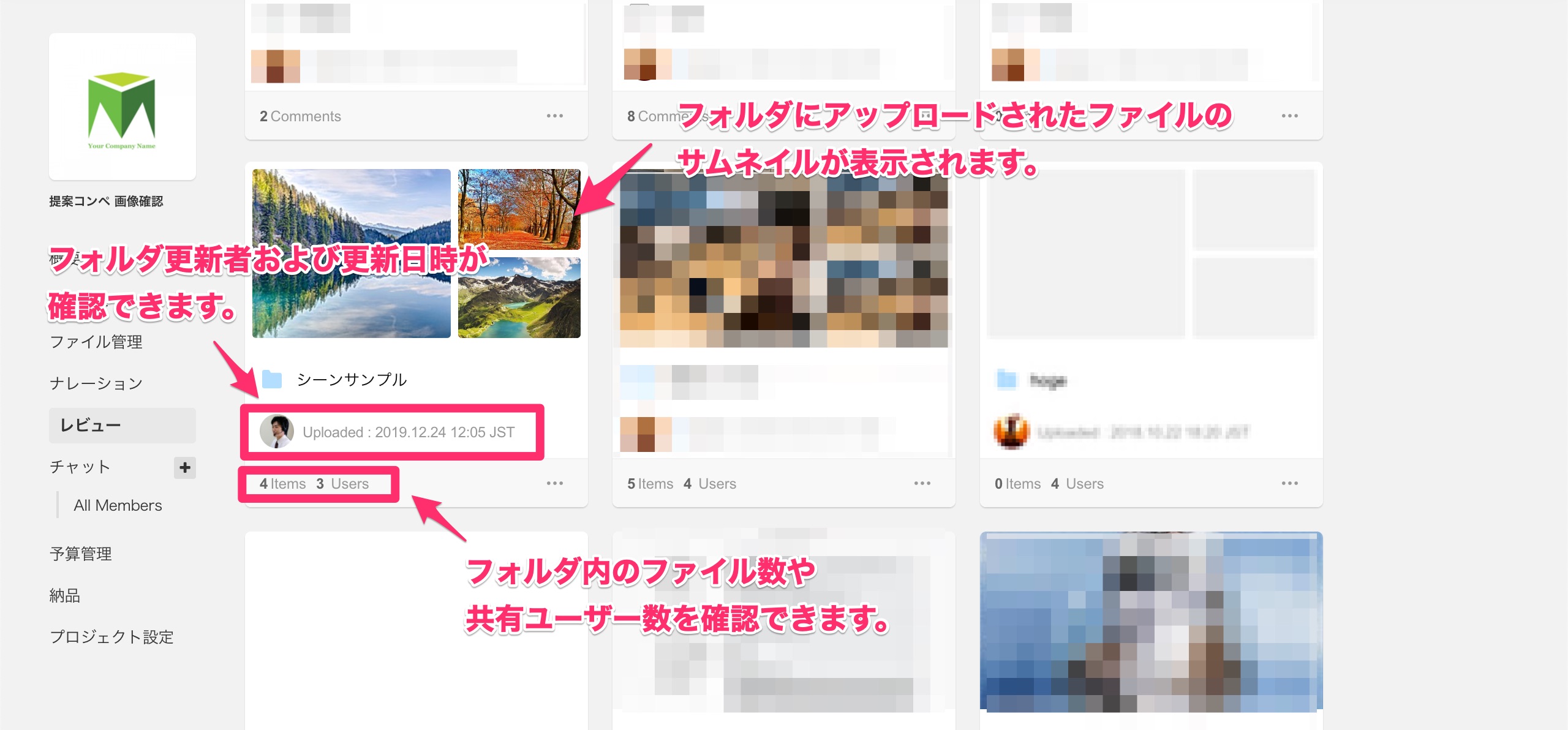
*フォルダ削除方法
フォルダ右下のメニューから削除することができます。
フォルダ内にアップロードしたファイルも削除されますのでご注意ください。
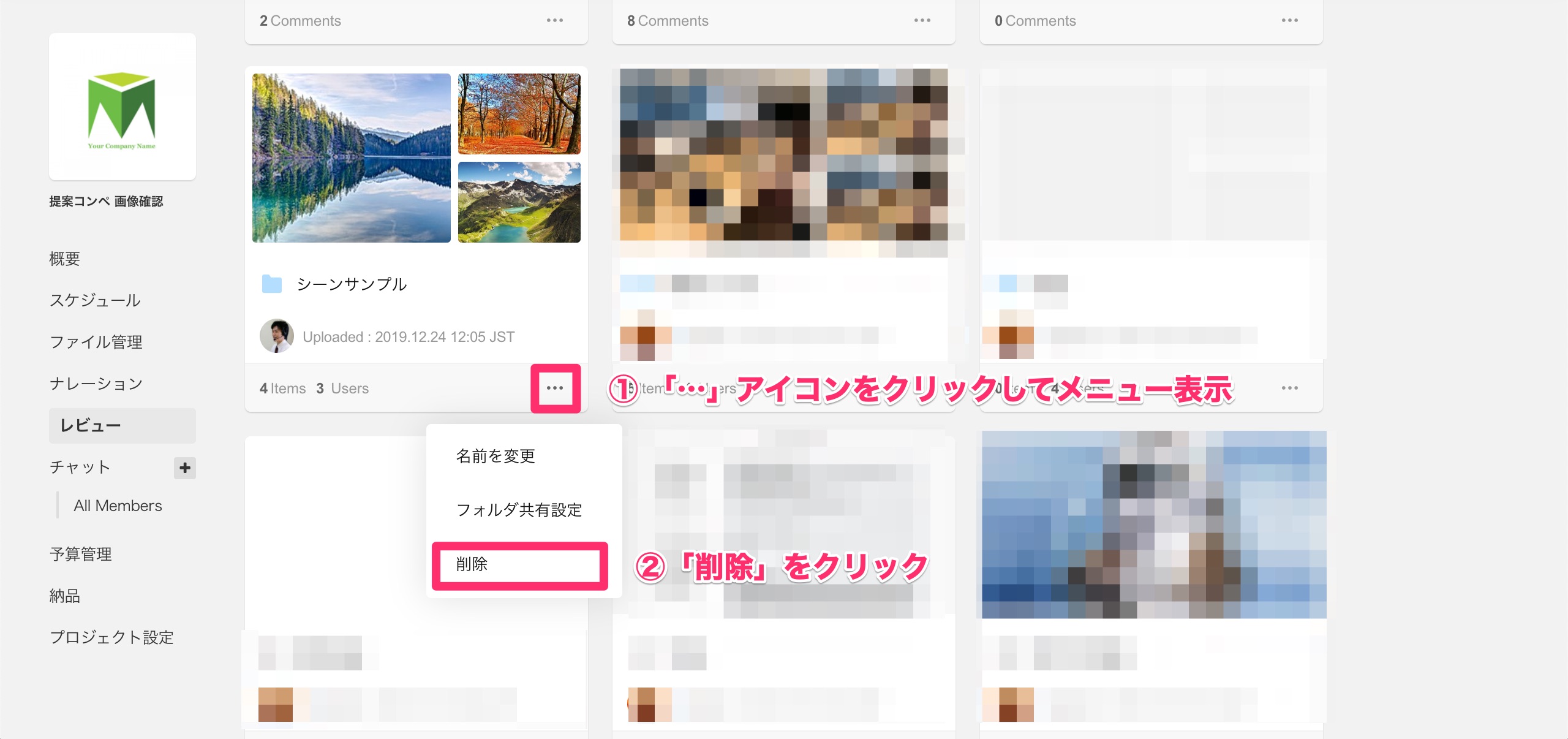
*フォルダ名の変更
フォルダ右下のメニューから変更することができます。
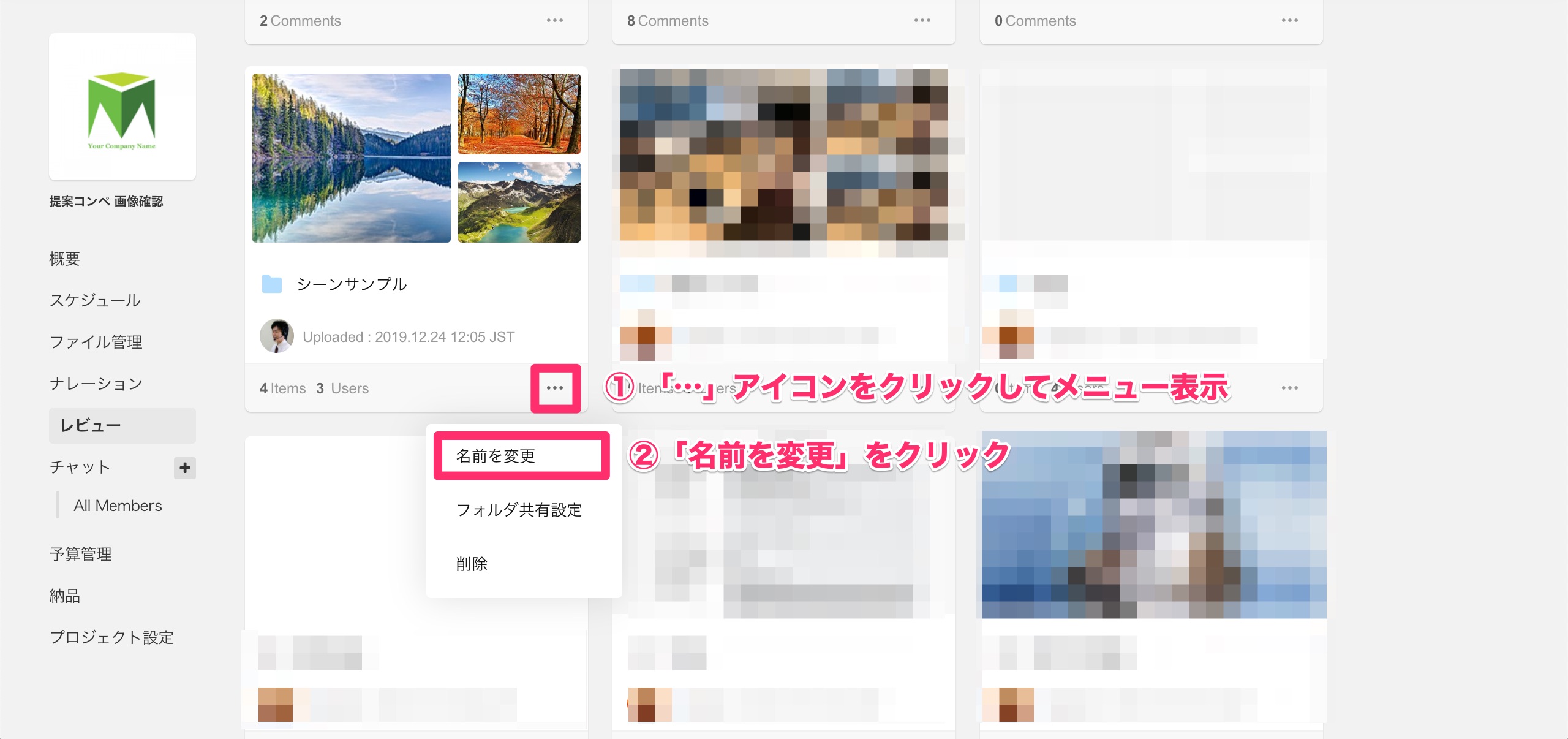
*複数階層フォルダの作成
フォルダ内の「新規追加」から「フォルダの作成」をクリックすることで、フォルダ内に更にフォルダを作成することができます。
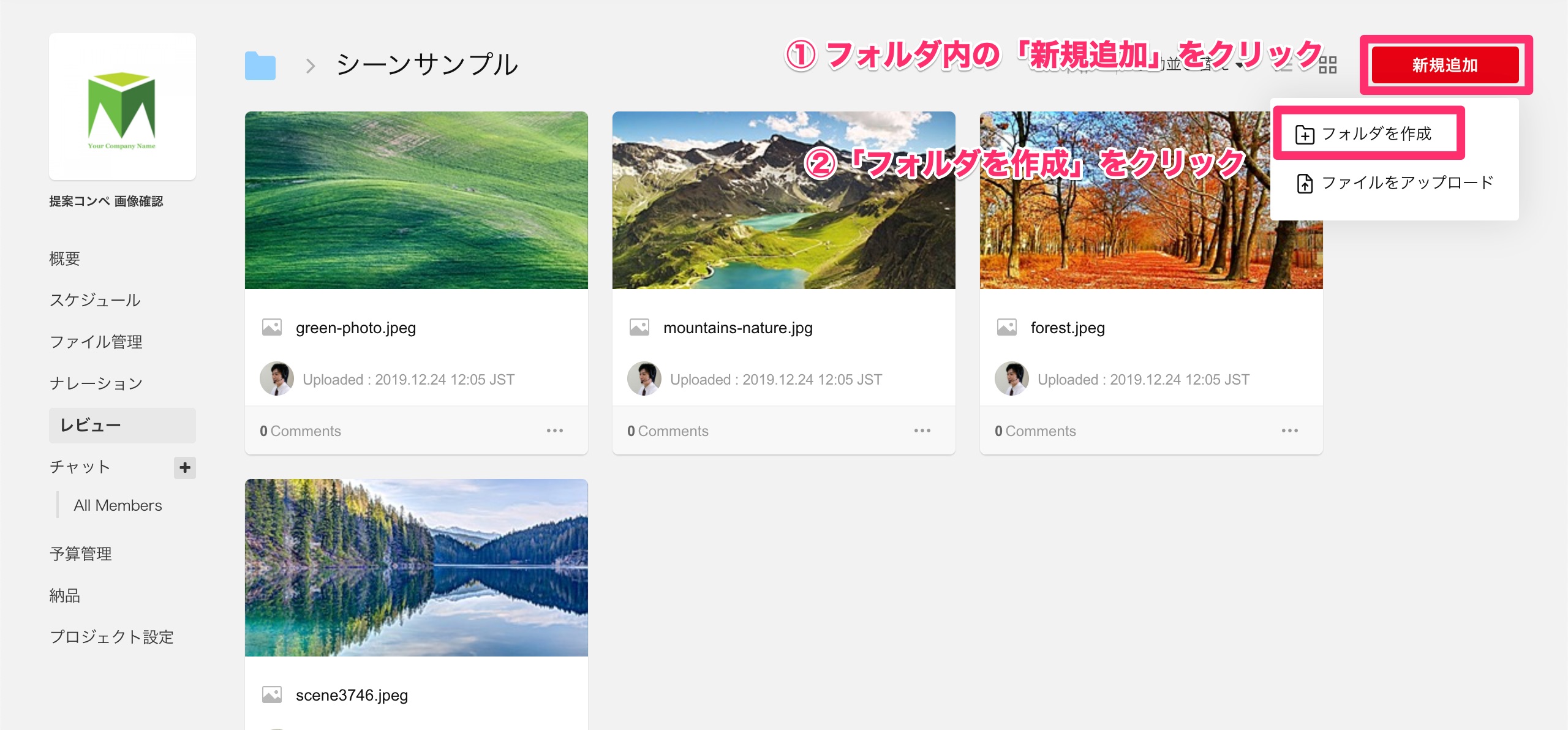
共有範囲の設定
フォルダおよびフォルダ内の動画・静止画を閲覧できるメンバーを制限することができます。
クリエイターやゲストクライアントはメンバー単位で閲覧可否を設定できます。
*複数階層フォルダの共有範囲について第1階層フォルダの共有範囲が第2階層以下のフォルダに引き継がれます。
<フォルダ一覧画面から設定する>
<フォルダ内で設定する>
動画・静止画のフィードバック
アップロードした動画や静止画に、コメントを入れることができます。
・動画や静止画の一部にコメントする場合
-
動画の場合はコメントしたい箇所で再生を一時停止します。
-
コメントしたい箇所をクリック、ドラッグもしくはフリーハンドで指定します。
-
プレビュー画面下にあるコメント欄にコメント入力エリアからコメントを投稿します。
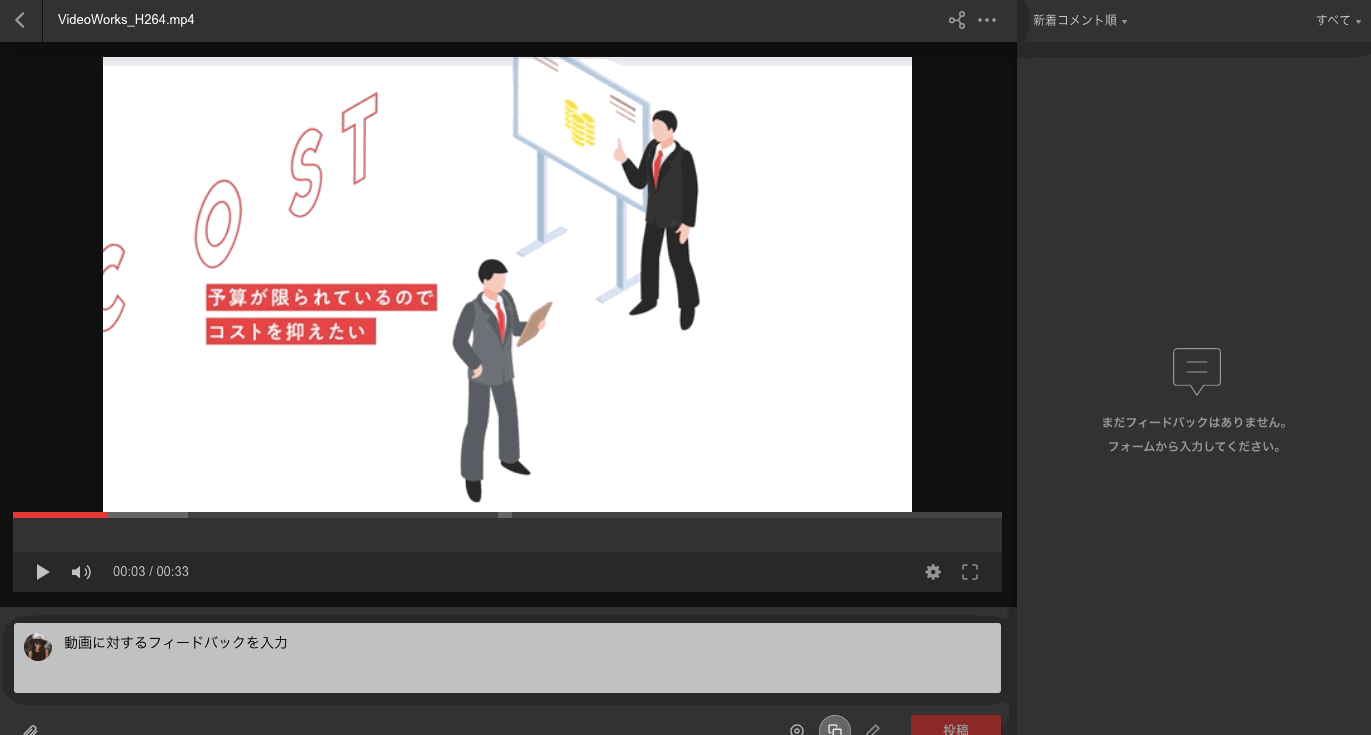
・動画や静止画全体にコメントする場合
-
動画の場合はコメントしたい箇所で再生を一時停止します。
-
プレビュー画面下にあるコメント入力エリアにコメントを入力します。
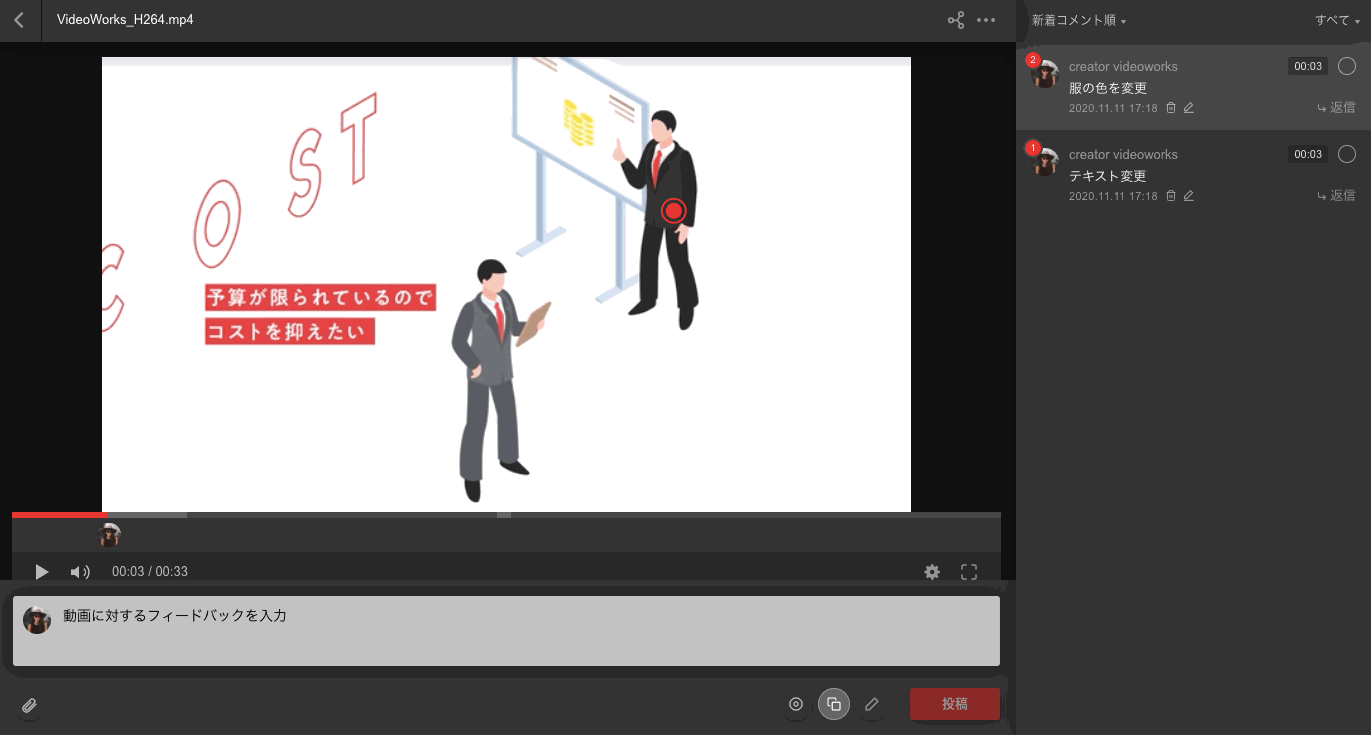
コメントの修正・追加・削除
入力したコメントには、以下の操作が可能です。
・コメント編集
・コメント返信
・コメント削除
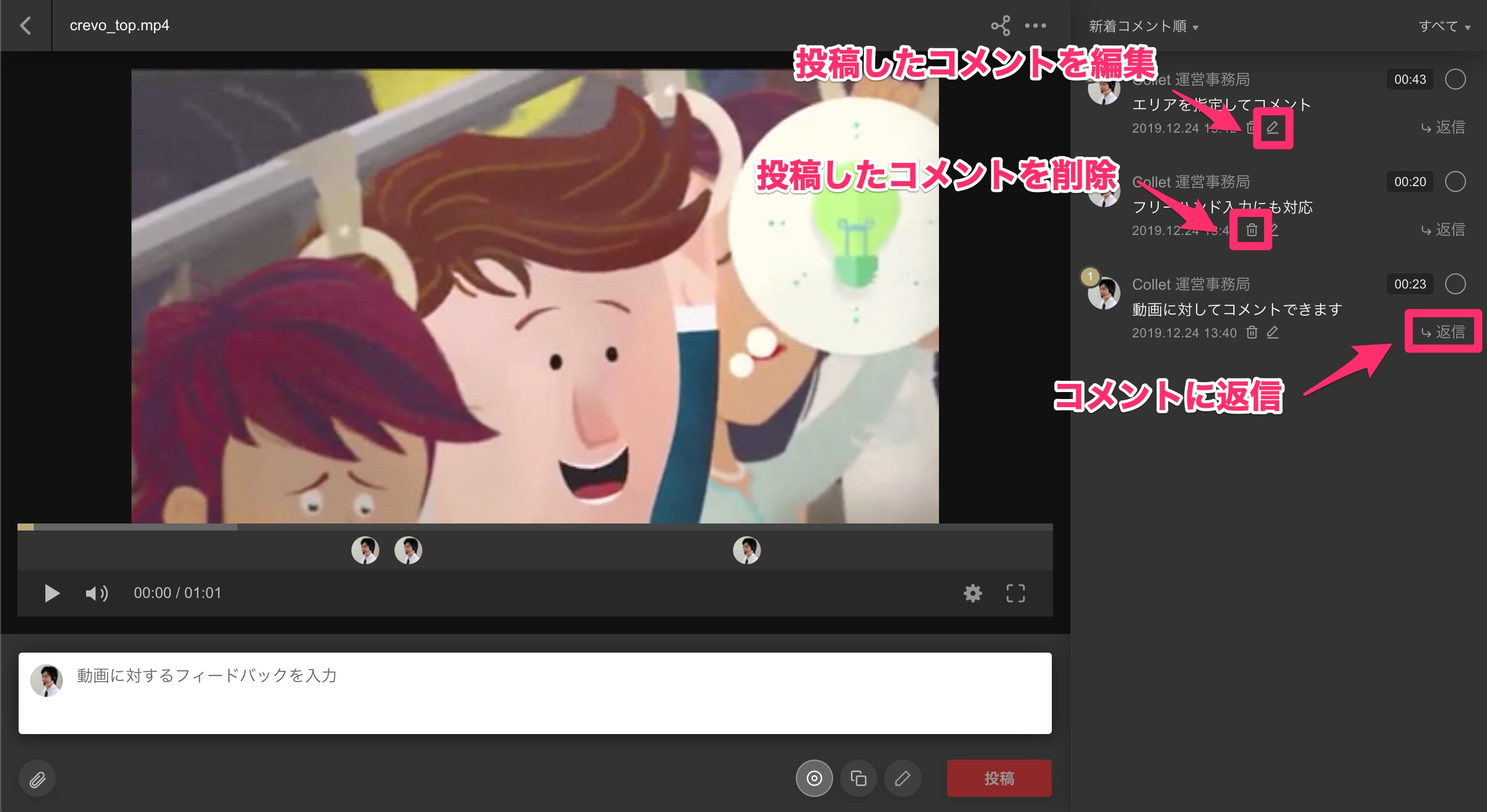
コメント表示順の並び替え
入力したコメントを下記の順番で並び替えることができます。
・コメント新着順
・タイムコード順
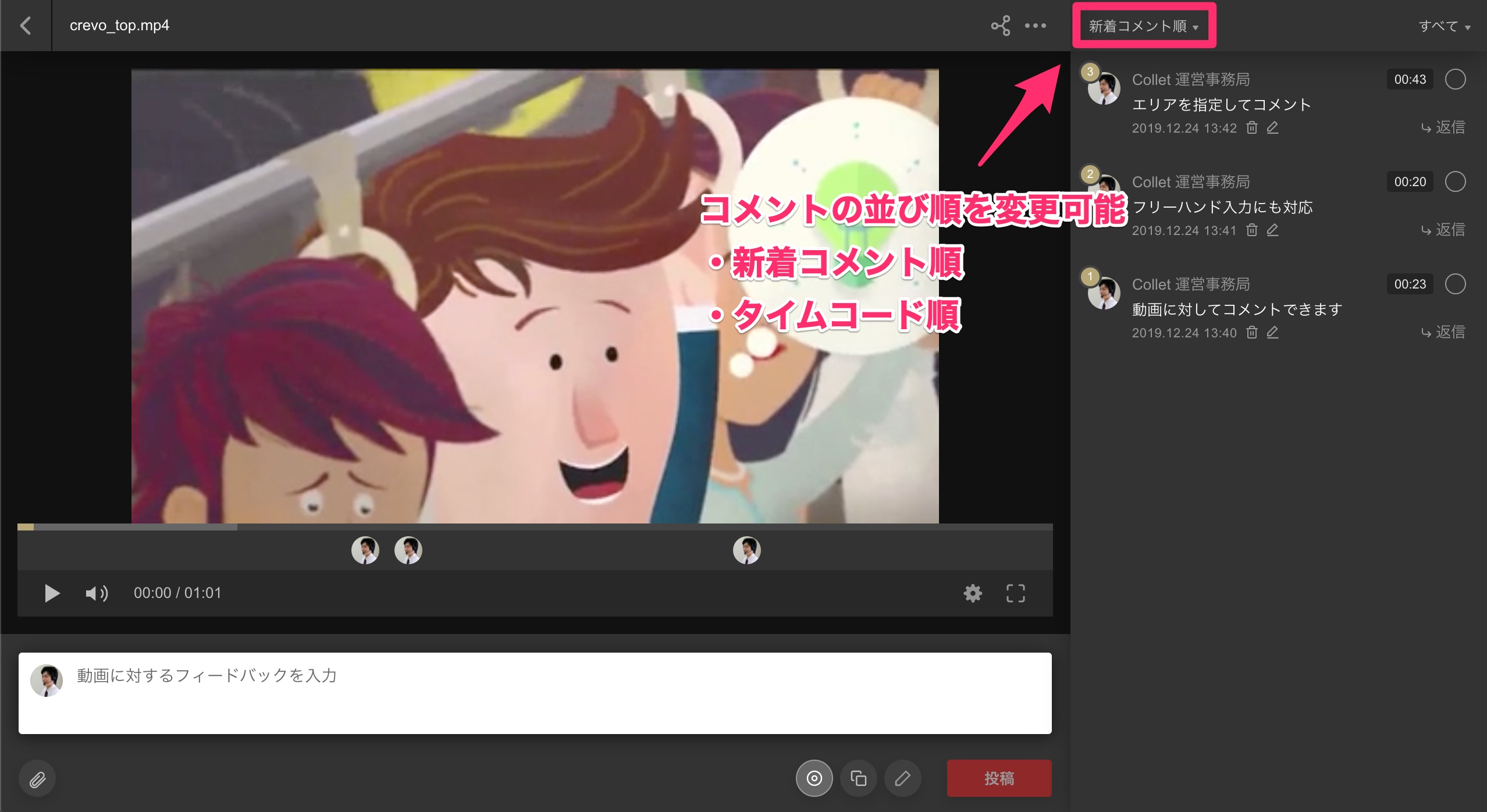
ファイルのダウンロード・削除・複製
ファイルのダウンロードや削除、複製はプレビュー画面右上にあるメニューから行えます。
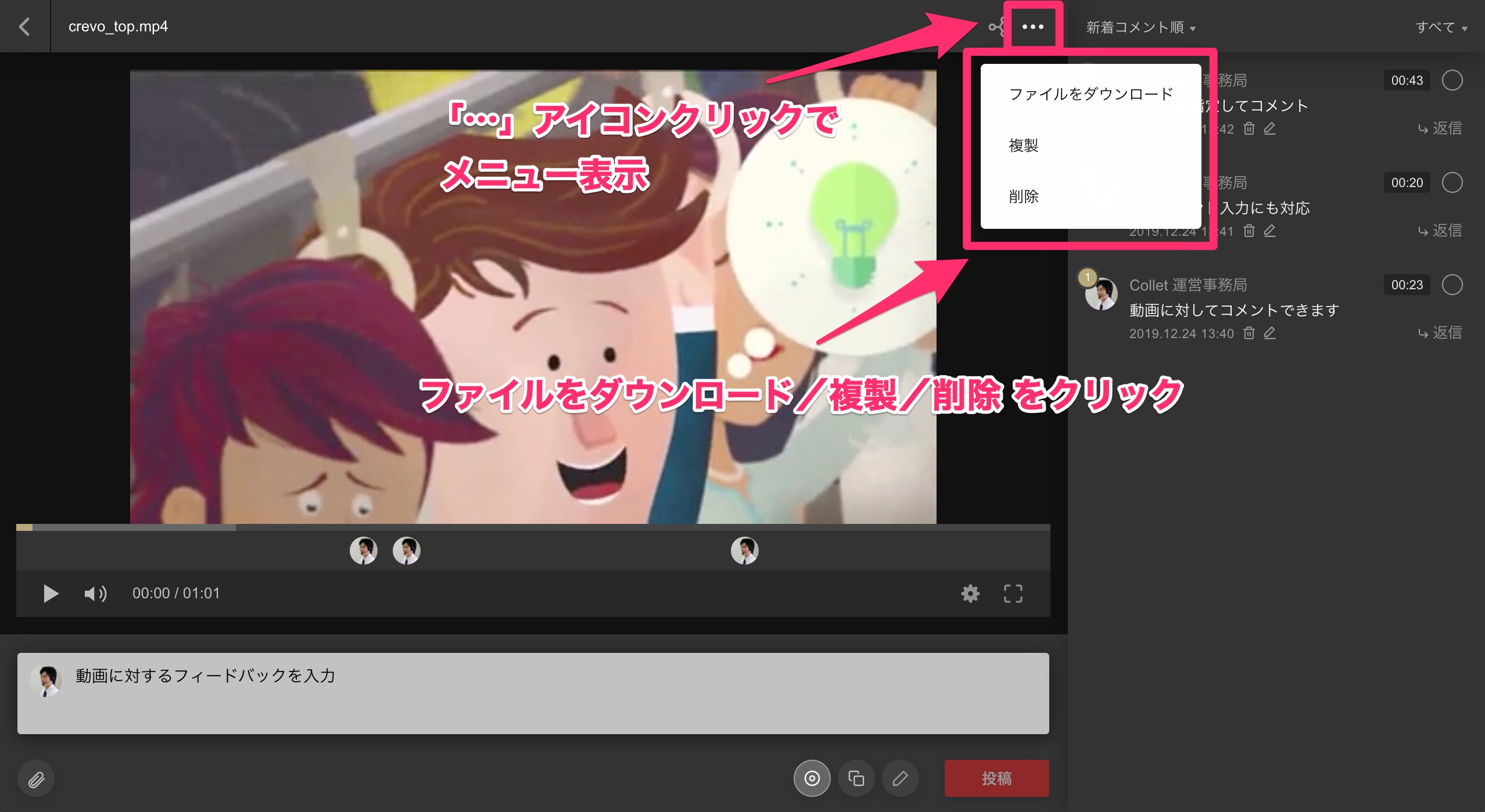
動画一覧画面でも動画のダウンロードや削除、複製を行うことができます。
ファイル名の変更
アップロードした動画・静止画のファイル名は、ファイル一覧ページから変更することができます。
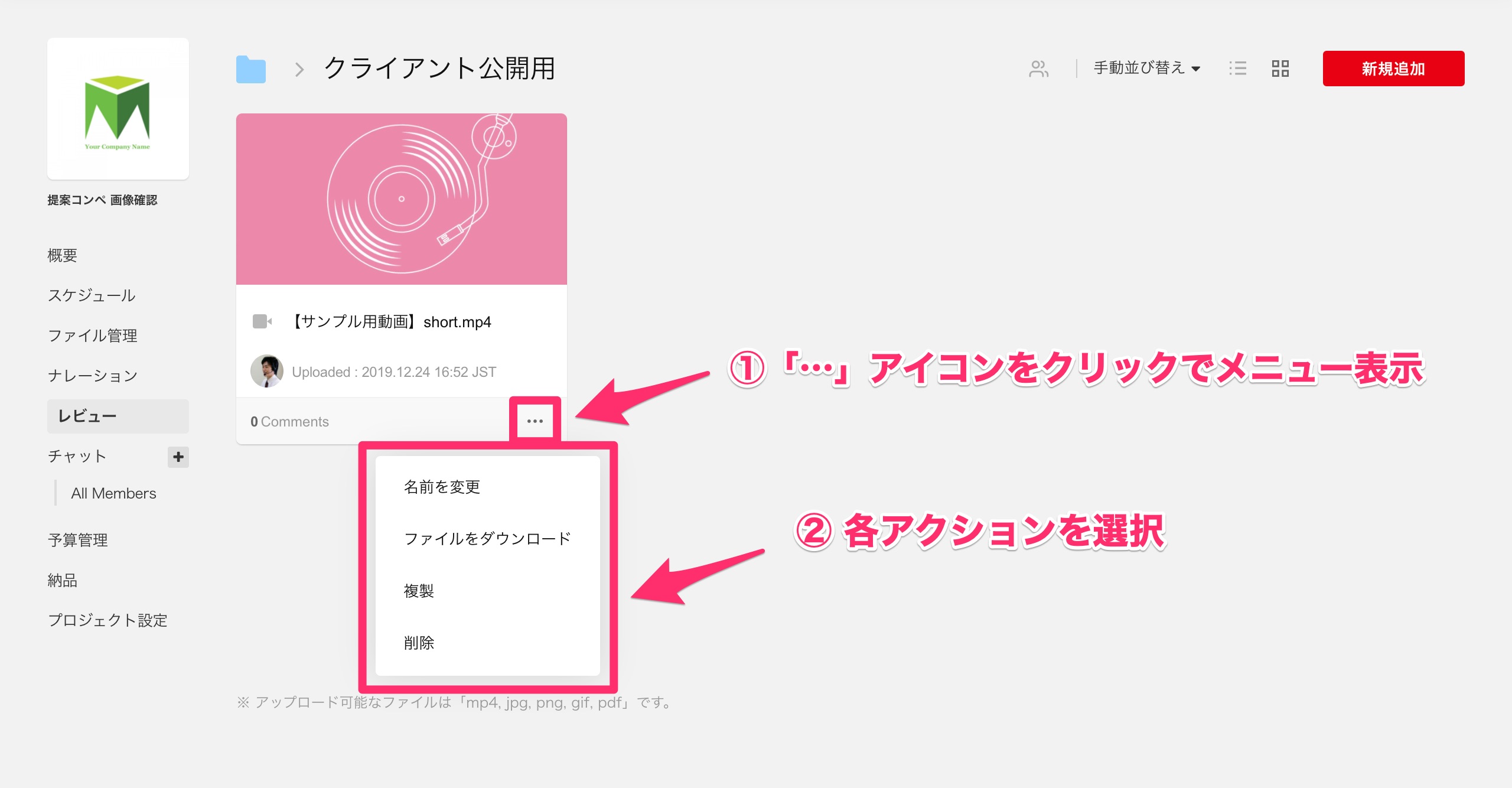
※動画を複製した場合、コピー元の動画に投稿されているコメントはコピーされません。