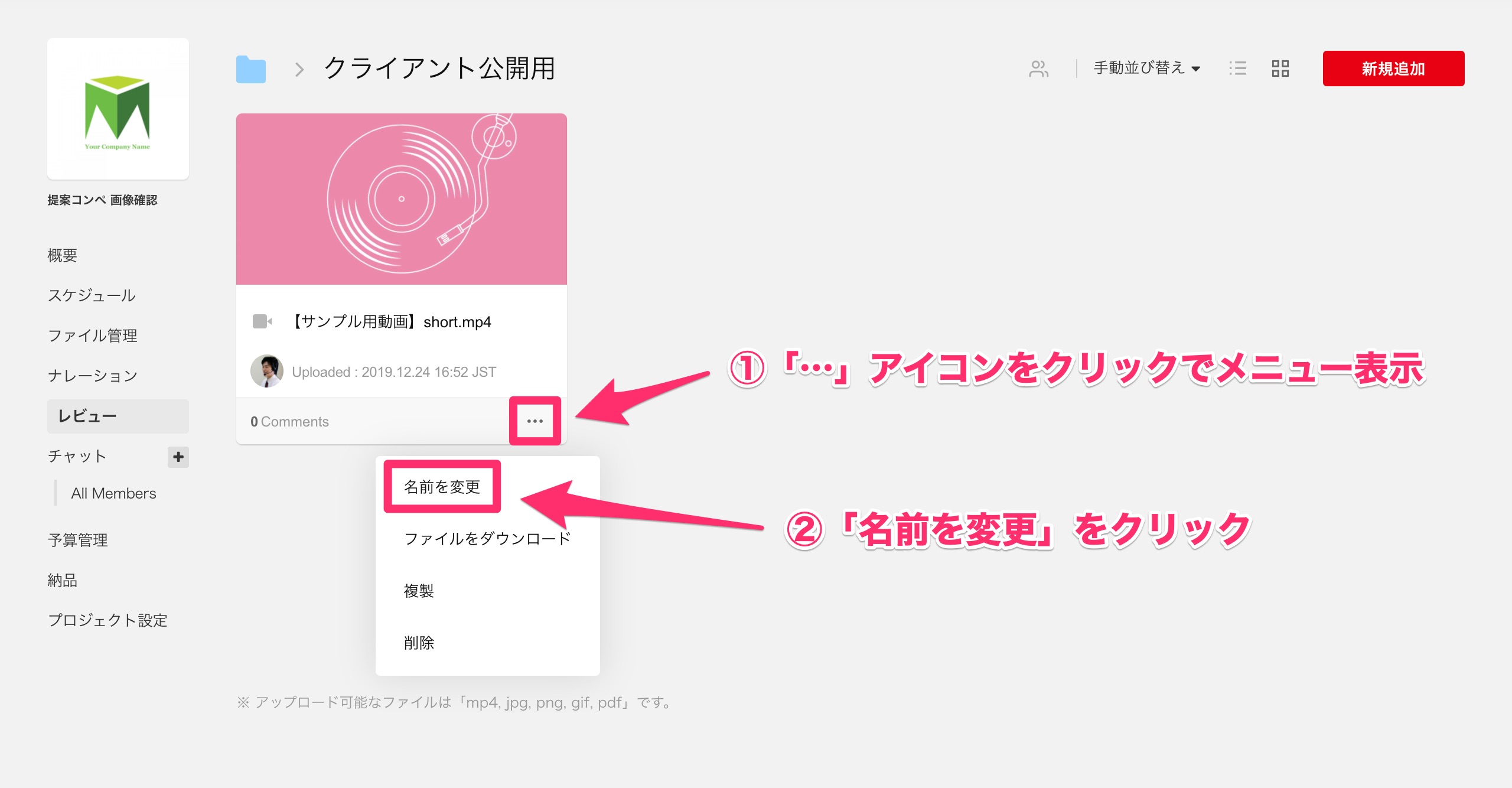レビュー機能を利用することで、動画へのフィードバックを確認したり、コメントに返信することができます。また、動画をアップロードして確認してほしい箇所や修正した箇所を企業に連絡することもできます。
ーーーーーーーーーーーーーーーーーーーーー
フィードバック確認方法
動画アップロード
閲覧権限の設定
動画フィードバック
動画の一部にコメントする場合
動画の全体にコメントする場合
コメントの修正・追加・削除
コメント表示順の並び替え
動画ダウンロード・削除・複製
動画ファイル名の変更
ーーーーーーーーーーーーーーーーーーーーー
フィードバック確認方法
-
レビューをクリックします。
-
コメントが投稿されている動画をクリックします。
-
画面右側に投稿されたコメントが表示されます。
-
コメントをクリックするとフィードバック箇所が確認できます。
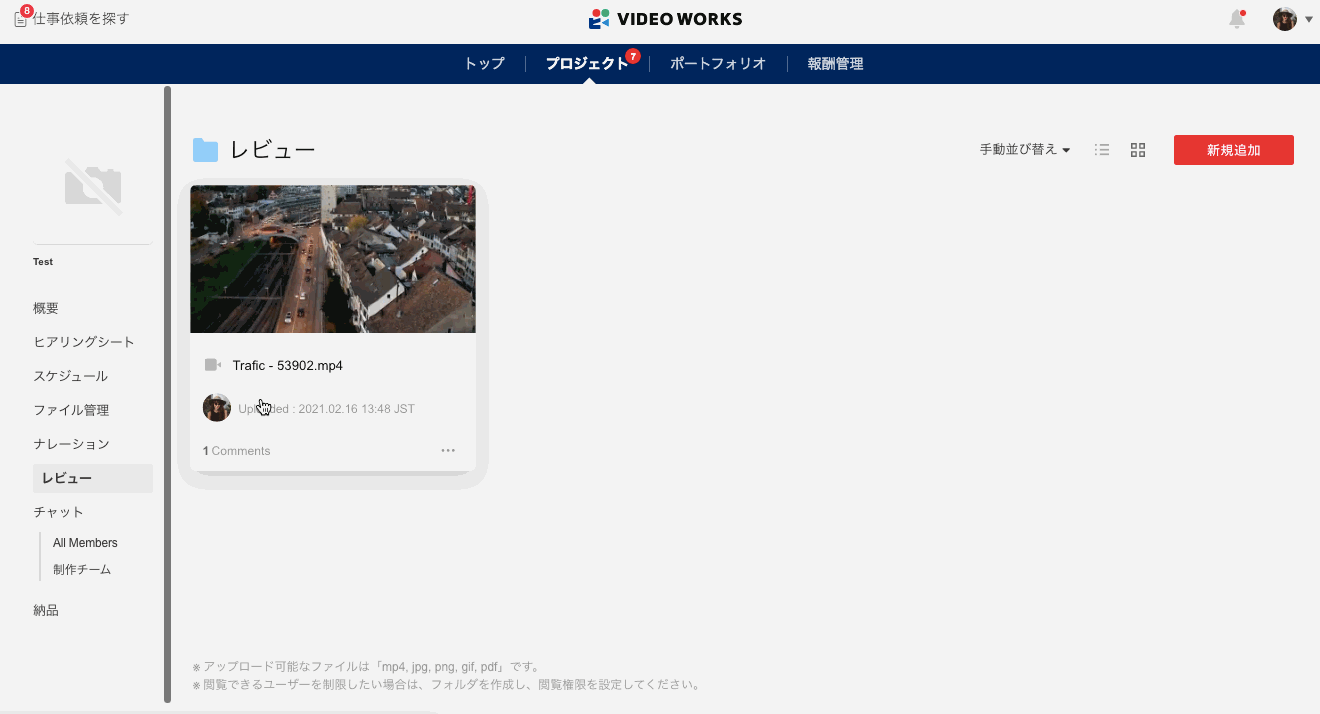
5.「返信」をクリックすると返信コメントを入力できます。
6. コメントの右上の丸印を押すとコメントを確認したことを示すチェックを入れることができます。
動画アップロード
1.「レビュー」をクリックします。
2.新規にフォルダを作成するか、もしくは所定のフォルダを開いて「新規追加」ボタンから動画ファイルをアップロードします。
※アップロードできるファイル形式は、MP4/MOV/JPEG/PNG/GIF/PDFです。
※動画ファイルをドラック&ドロップでも動画をアップロードできます。
※複数ファイルをまとめてアップロードすることもできます。
※フォルダを作成せずにレビュー直下にも動画ファイルをアップロードすることができます。(この場合は閲覧権限の設定ができませんのでご注意ください。)
※iPhoneで撮影したMOV形式の動画をアップロードする場合、動画が上下左右反転して表示される場合がございます。その場合はフリーソフト等でMOVファイルをMP4形式に変換してアップロードいただくと解消する場合がございますのでお試しください。
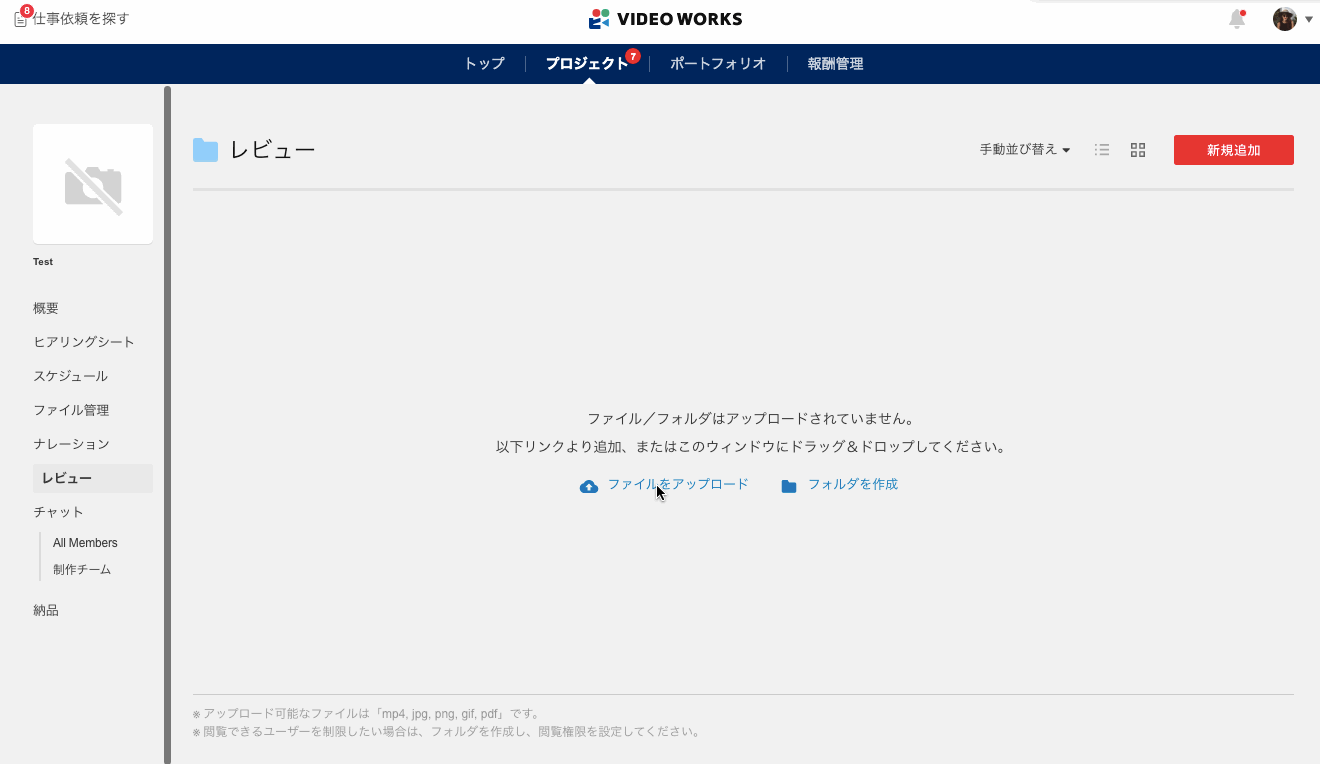
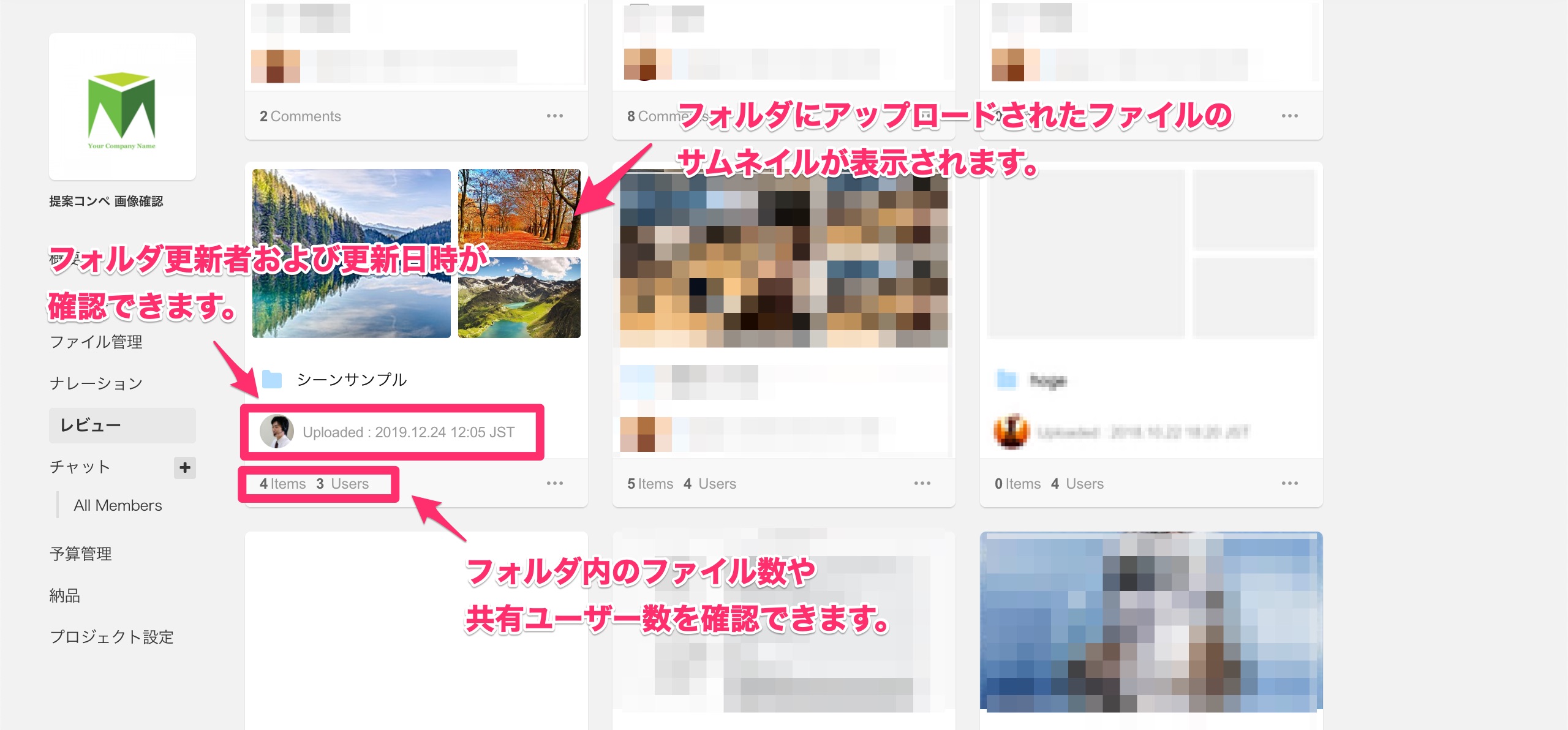
*フォルダ削除方法
フォルダ右下のメニューから削除することができます。
フォルダ内にアップロードした動画ファイルも削除されますのでご注意ください。
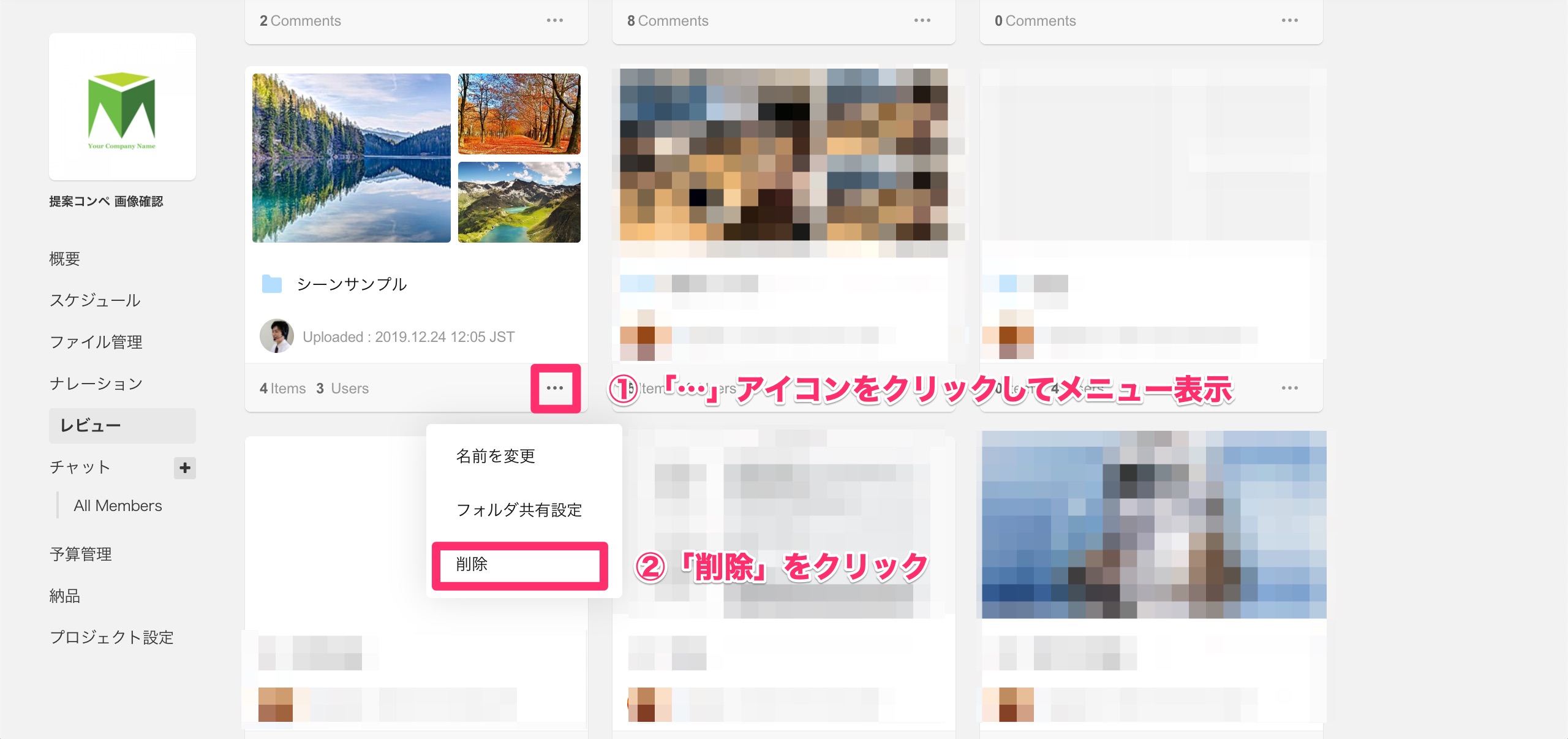
*フォルダ名の変更
フォルダ右下のメニューから変更することができます。
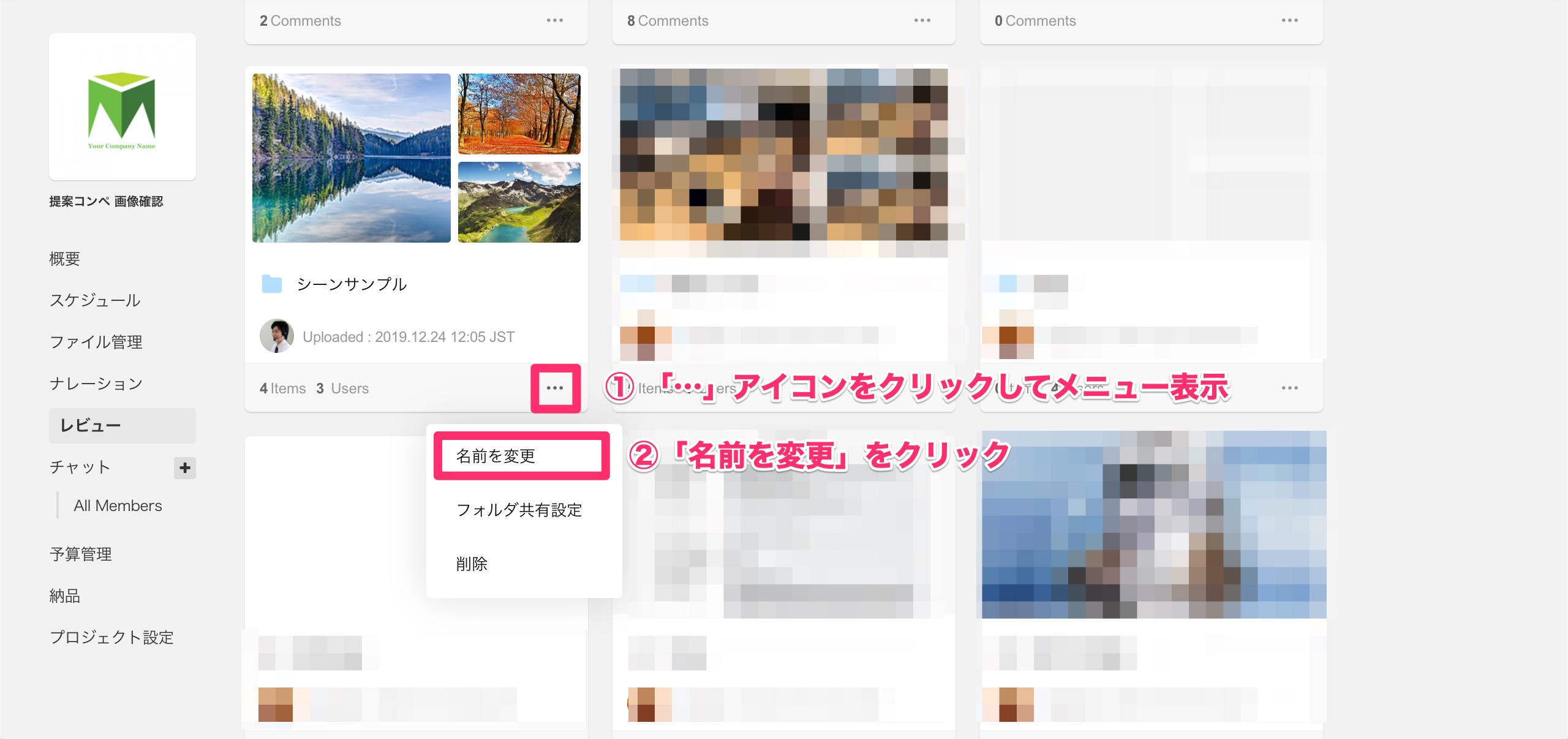
*複数階層フォルダの作成
フォルダ内の「新規追加」から「フォルダの作成」をクリックすることで、フォルダ内に更にフォルダを作成することができます。
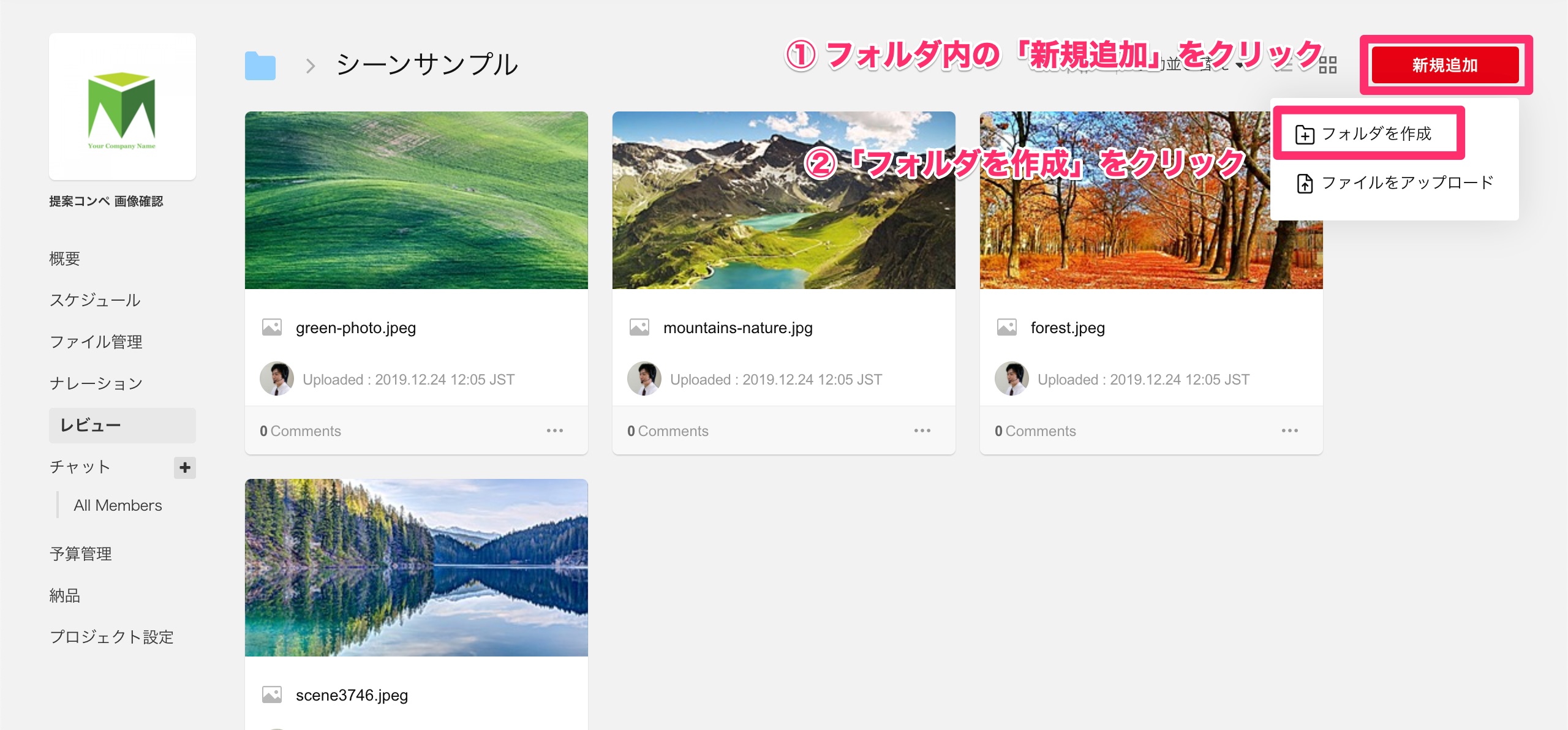
閲覧権限の設定
フォルダを作成するとそのフォルダおよびフォルダ内の動画を閲覧できるメンバーを制限することができます。
クリエイターやゲストクライアントはメンバー単位で閲覧可否を設定できます。
*複数階層フォルダの閲覧権限について第1階層フォルダの閲覧権限が第2階層以下のフォルダに引き継がれます。
*フォルダを作成せずにレビュー直下に動画ファイルをアップロードした場合は閲覧権限の設定ができません。
<フォルダ新規作成時に設定する>
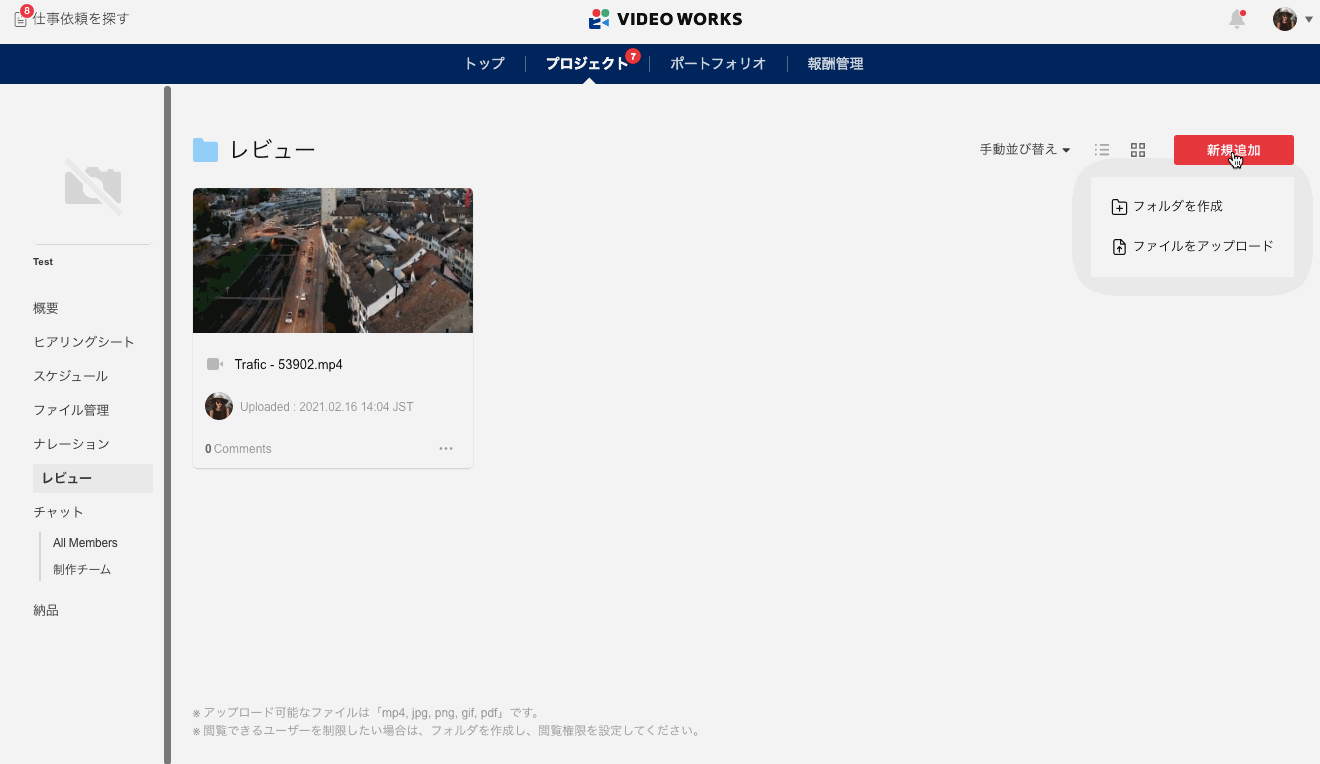
<フォルダ内で設定する>
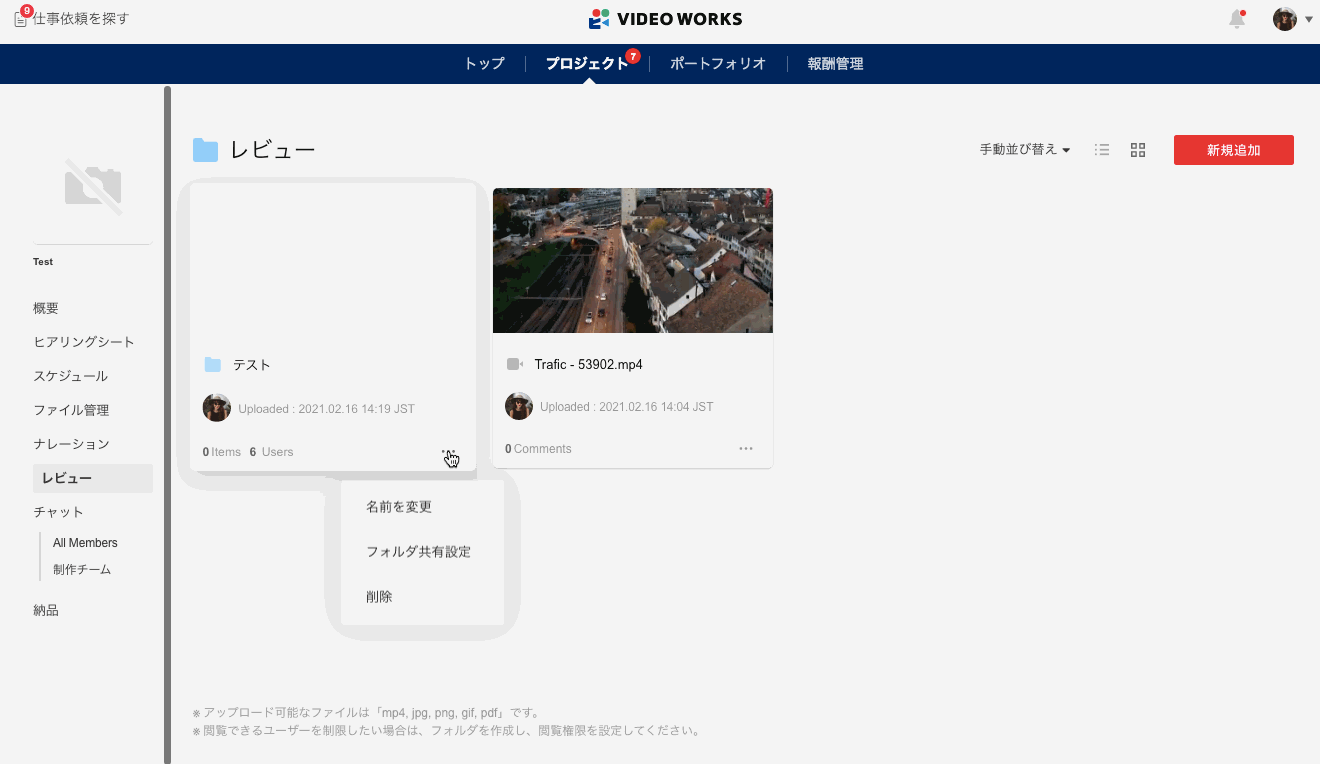
動画フィードバック
アップロードした動画に、コメントを入れることができます。
-
動画の一部にコメントする場合
-
コメントしたい箇所で動画を一時停止します。
-
コメントしたい箇所をクリック、ドラッグもしくはフリーハンドで指定します。
-
プレビュー画面下にあるコメント欄にコメント入力エリアからコメントを投稿します。
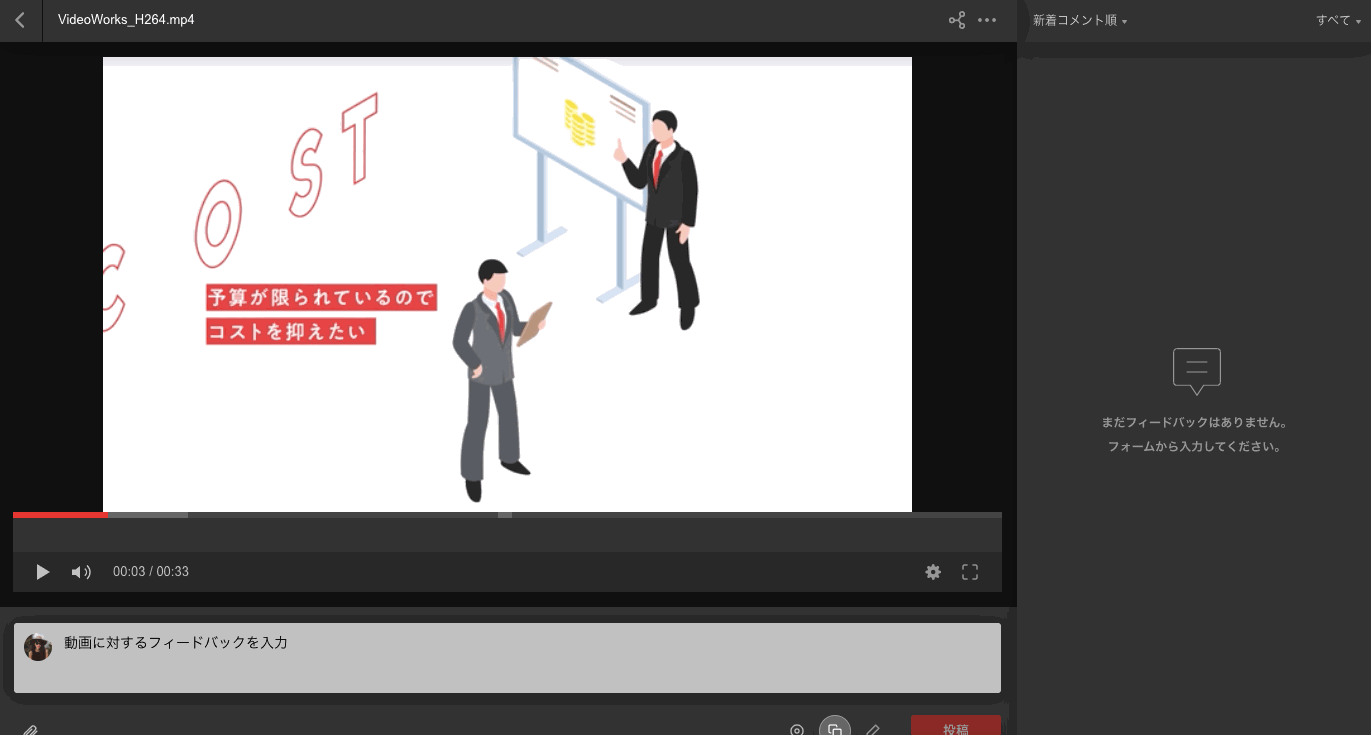
-
動画全体にコメントする場合
-
動画を一時停止します。
-
プレビュー画面下にあるコメント入力エリアにコメントを入力します。
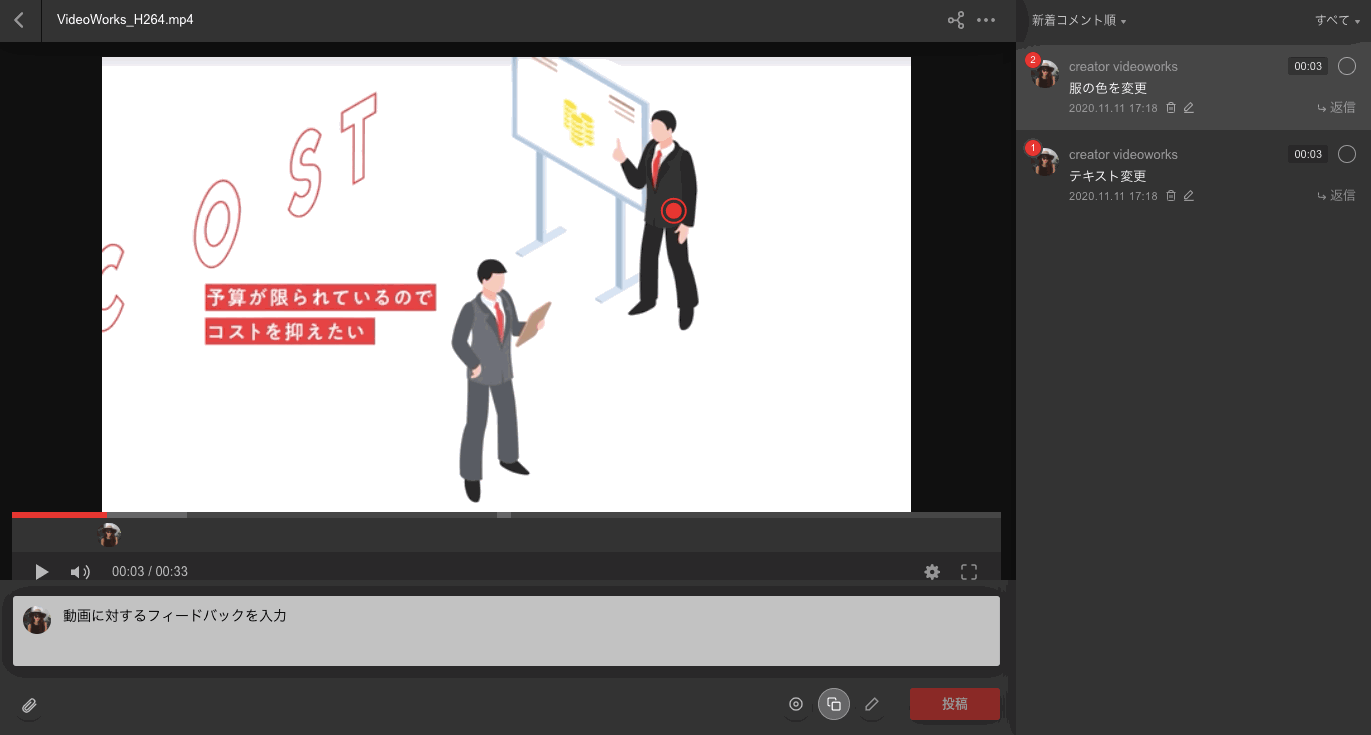
コメントの修正・追加・削除
入力したコメントには、以下の操作が可能です。
・コメント編集
・コメント返信
・コメント削除
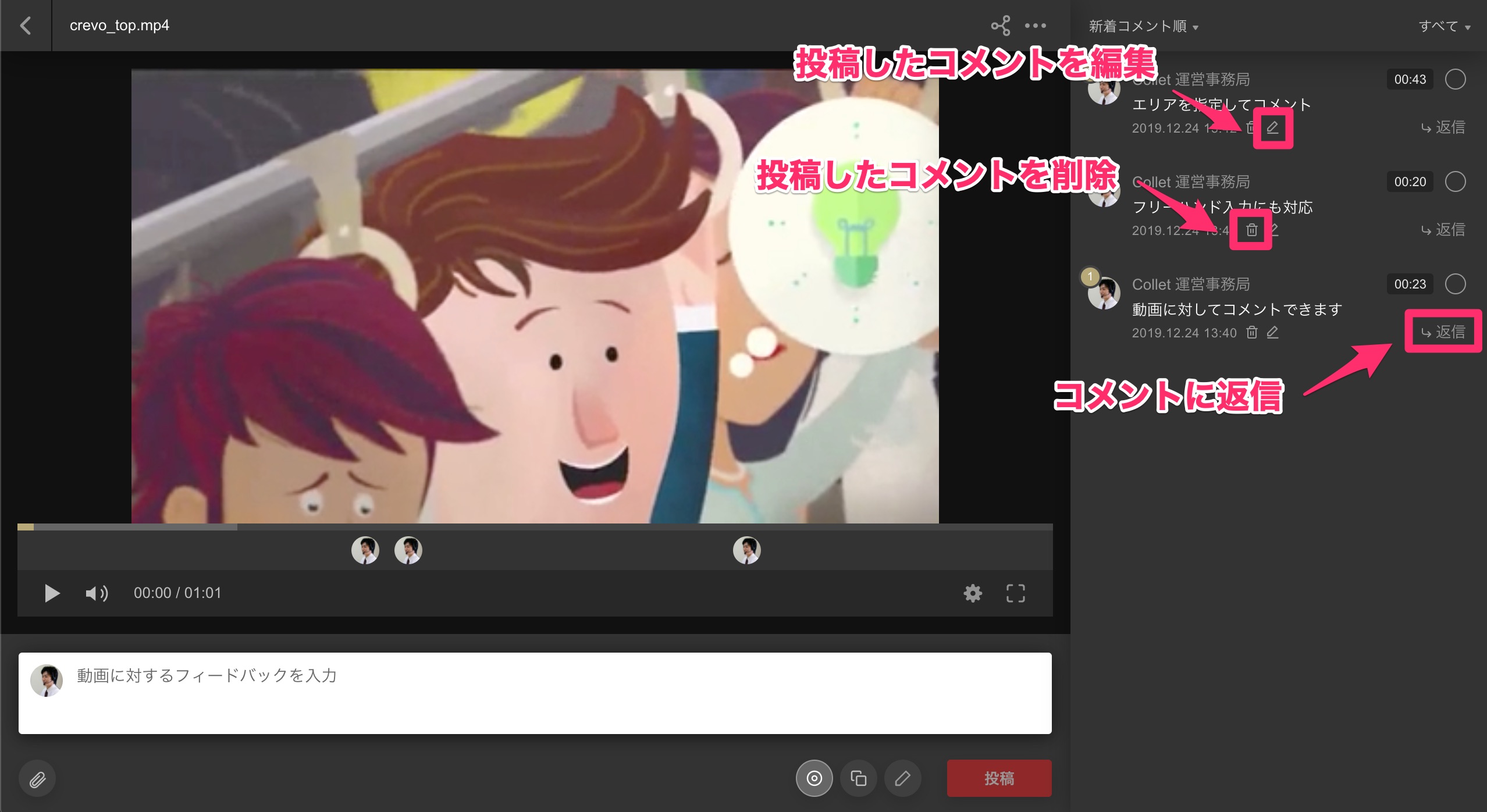
コメント表示順の並び替え
入力したコメントを下記の順番で並び替えることができます。
・コメント新着順
・タイムコード順
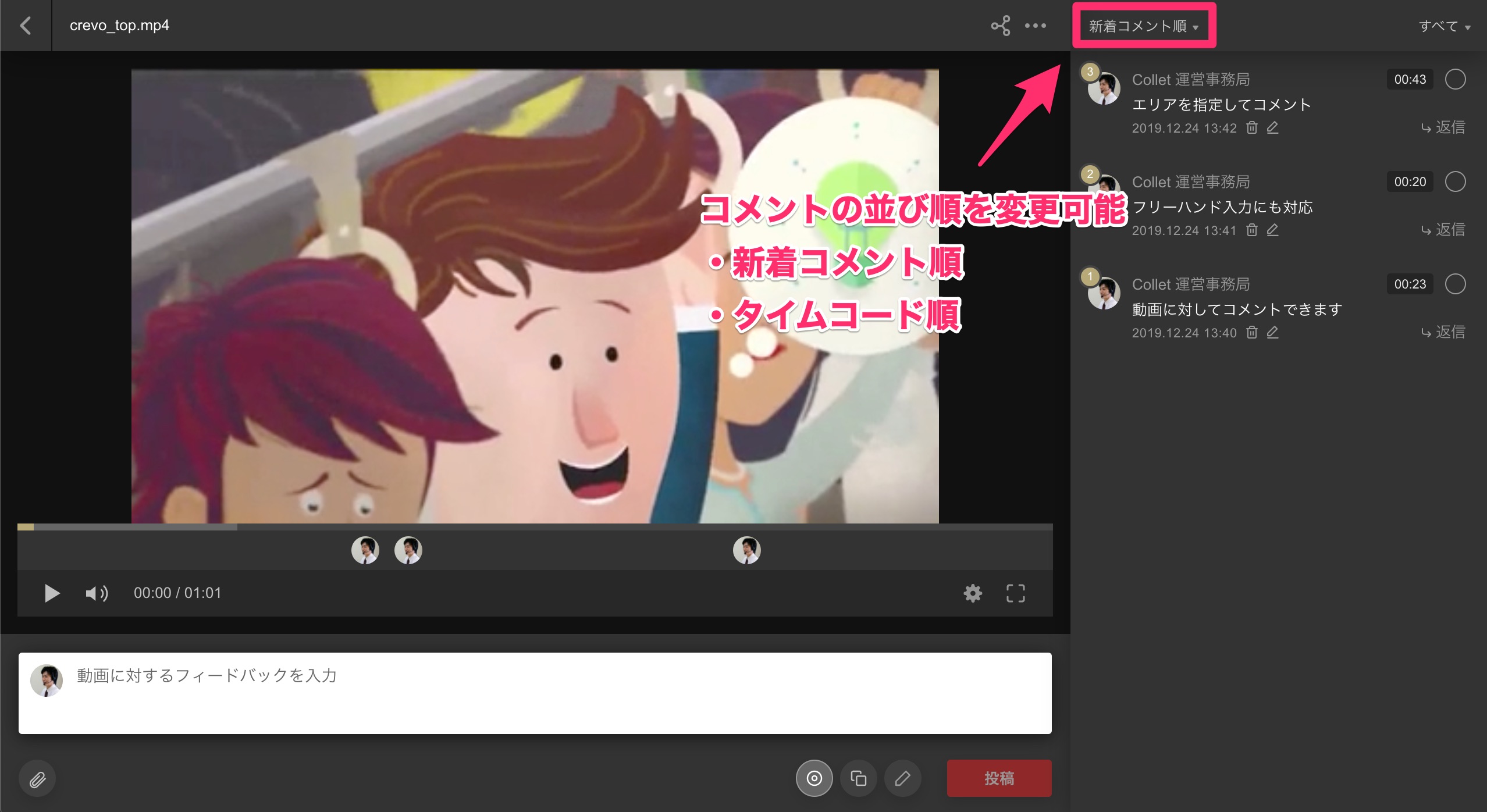
動画ダウンロード・削除・複製
動画のダウンロードや削除、複製はプレビュー画面右上にあるメニューから行えます。
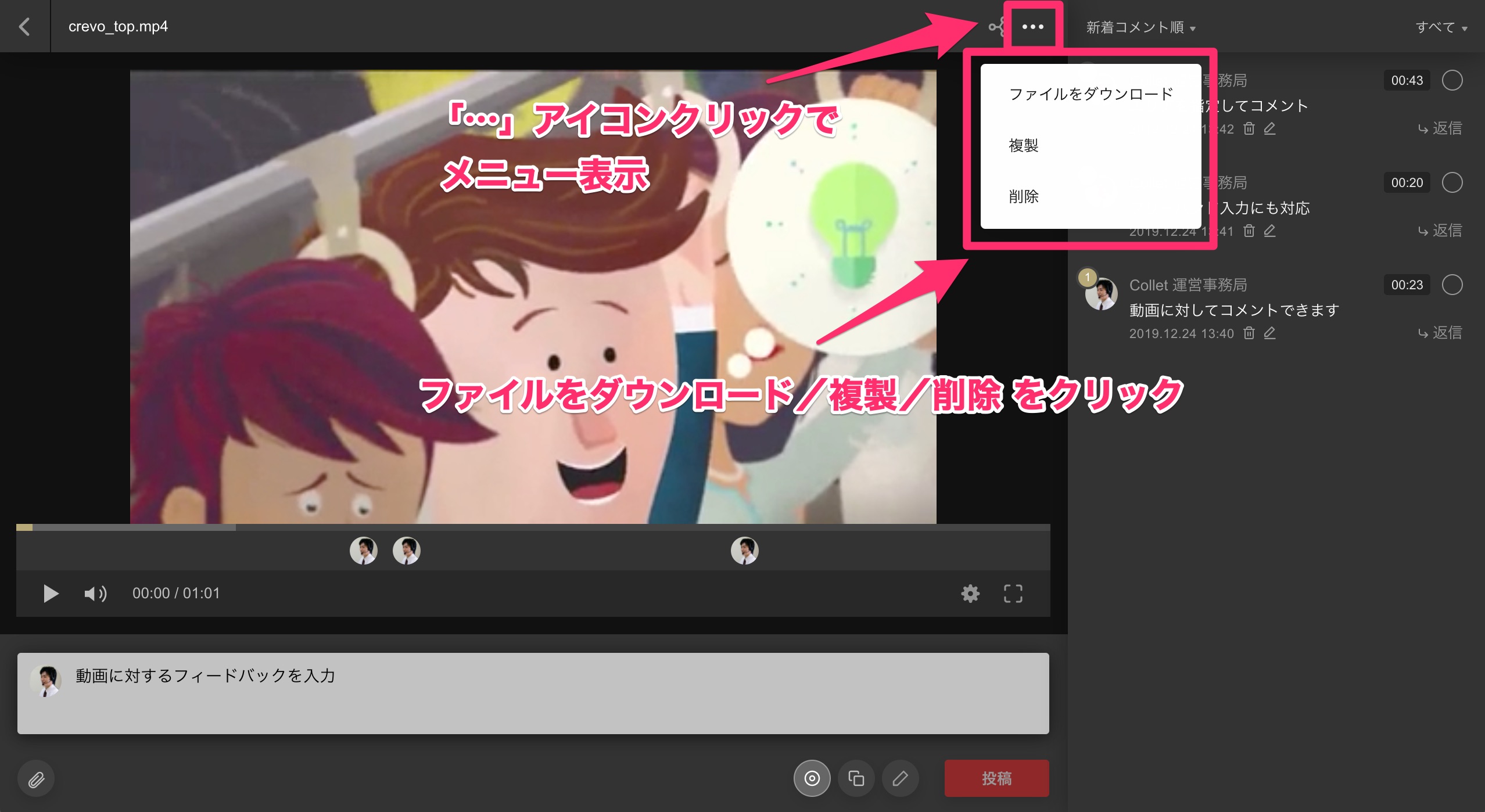
動画一覧画面でも動画のダウンロードや削除、複製を行うことができます。
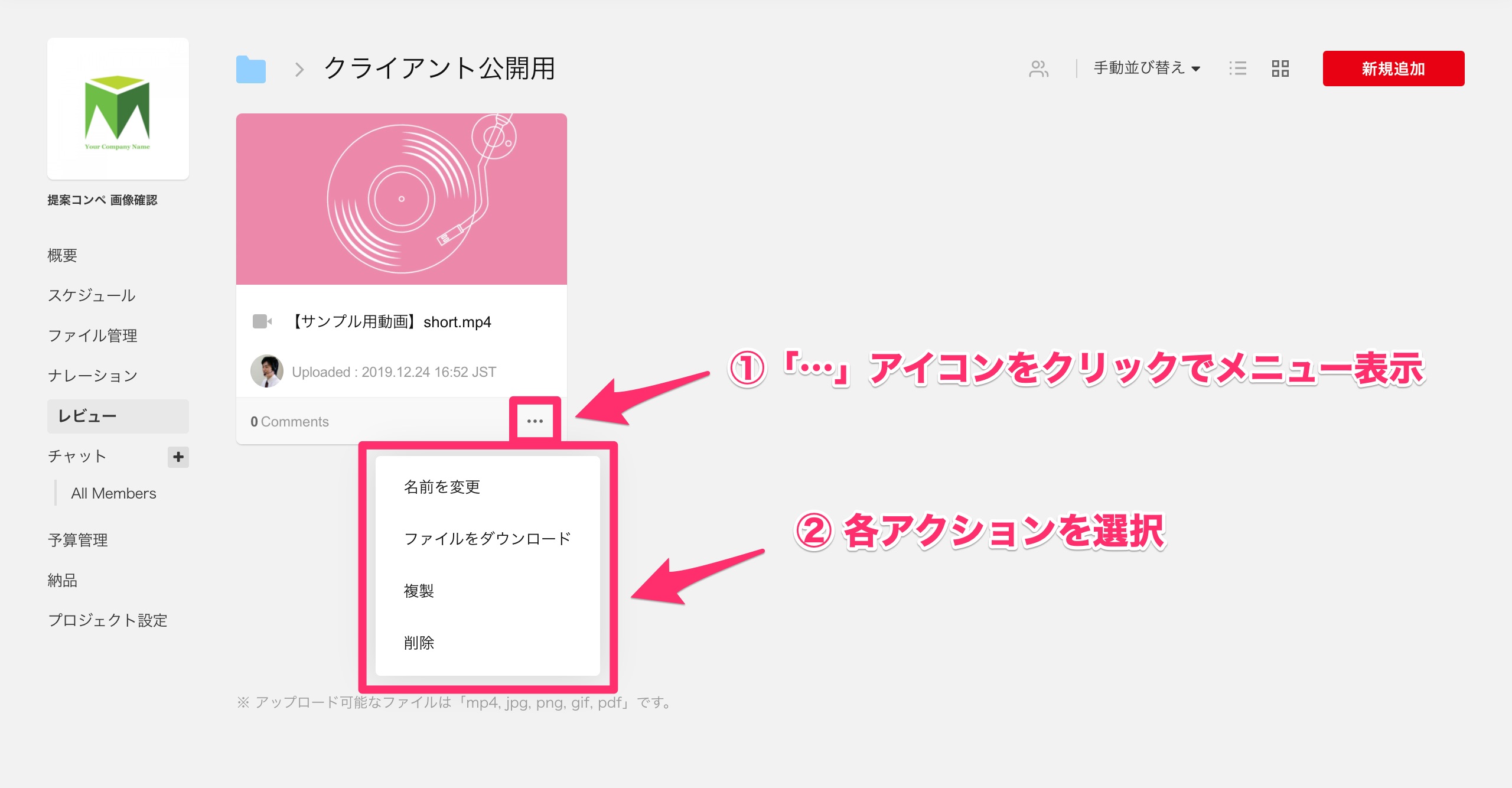
※動画を複製した場合、コピー元の動画に投稿されているコメントはコピーされません。
動画ファイル名の変更
アップロードした動画のファイル名は、動画一覧ページから変更することができます。