スケジュール機能を利用して、プロジェクトの進捗管理ができます。
ーーーーーーーーーーーーーーーーーーーーーーーーーーーーーーーーーーーーー
スケジュールダッシュボードの見方
スケジュール新規作成
スケジュール詳細の見方
テンプレートの活用
スケジュールの共有範囲の設定
担当者ごとのタスクを確認する
ーーーーーーーーーーーーーーーーーーーーーーーーーーーーーーーーーーーーー
スケジュールダッシュボードの見方
スケジュールダッシュボードでは、新規スケジュールの作成とプロジェクト単位での進捗状況を確認できます。
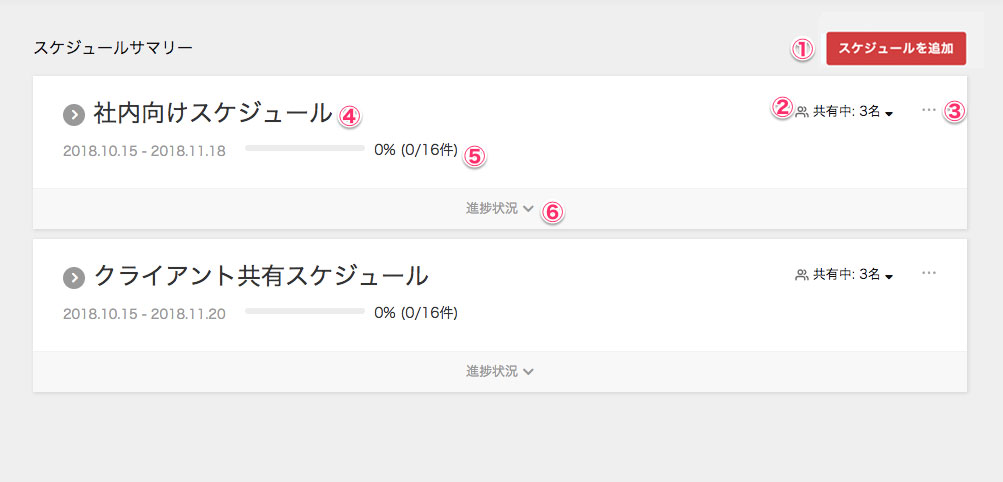
①「スケジュールを追加」ボタンから新規スケジュールが作成できます
②スケジュールの共有範囲を設定できます
③スケジュールの編集・削除、外部への共有が行えます
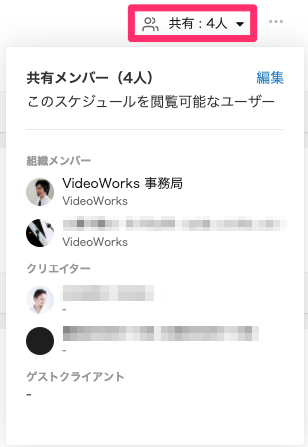
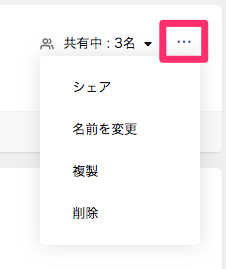
④スケジュール名をクリックするとスケジュール詳細画面に遷移します
⑤スケジュール全体の進捗状況(タスク完了状況)が表示されます
⑥「進捗状況」をクリックすると、メンバー単位での進捗状況を確認できます
スケジュール新規作成方法
1.「スケジュールを追加」ボタンをクリックしてスケジュール名を設定します。
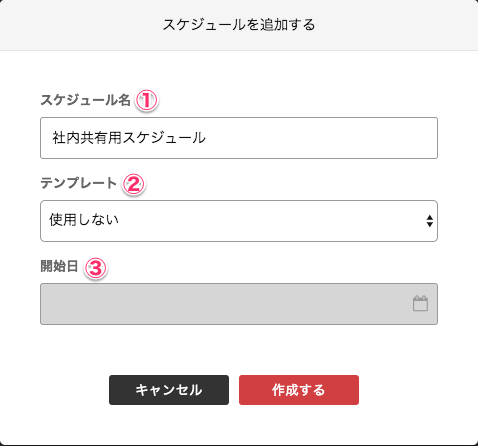
①スケジュール名を入力します
②テンプレートを使用する場合はこちらから選択できます
③スケジュールの開始日を指定します
2.最初に「新規追加」をクリックしてタスクグループを作成し、その中で行う作業(=タスク)を設定していきます。
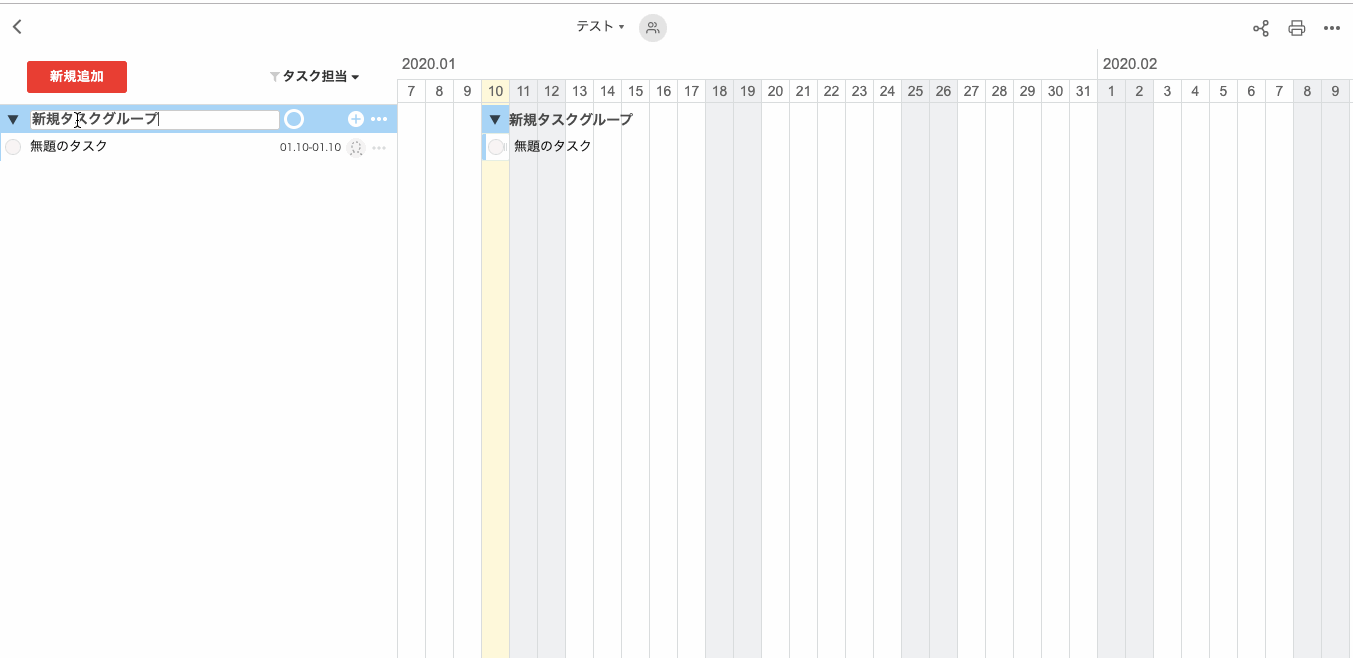
※カレンダー上で「タスクグループ」や「タスク」をドラッグ&ドロップして実施日を変更することもできます。
各タスクには担当者を設定することができます。
※タスクに複数の担当者をアサインすることもできます。
3.一度追加したタスクを複製・編集・削除したい場合はカレンダー上のタスク名をクリックします
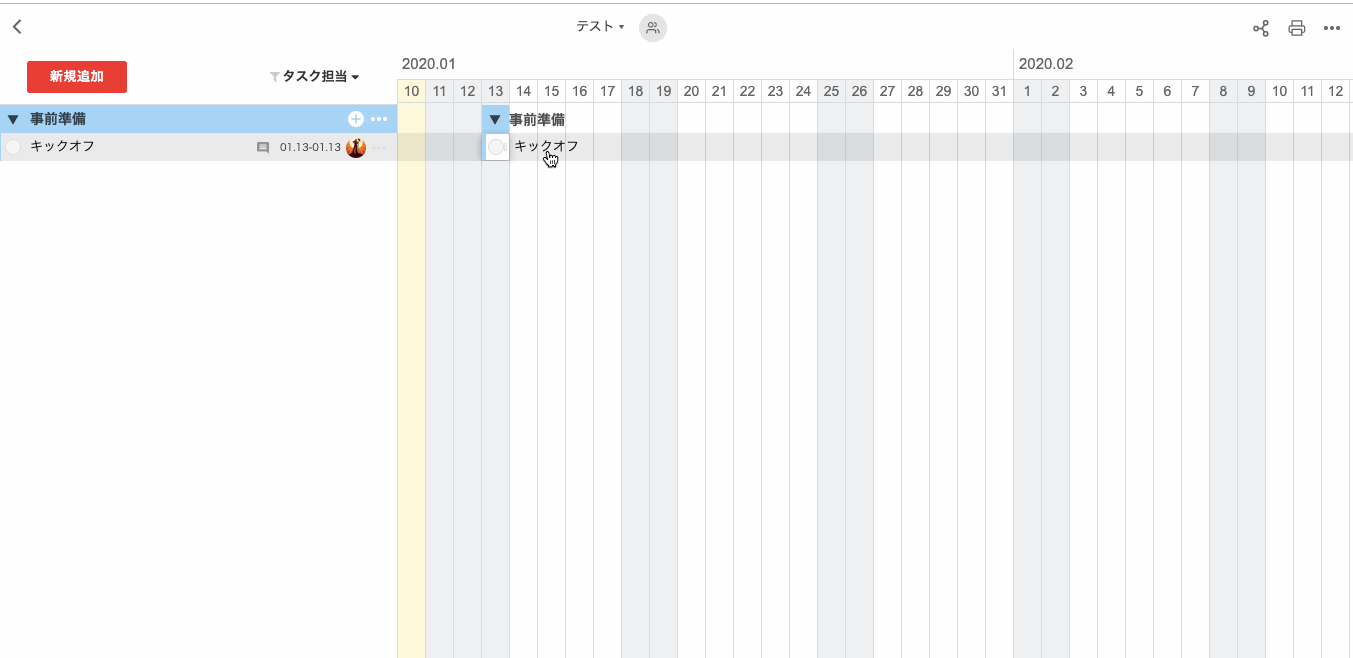
スケジュール詳細ページの見方
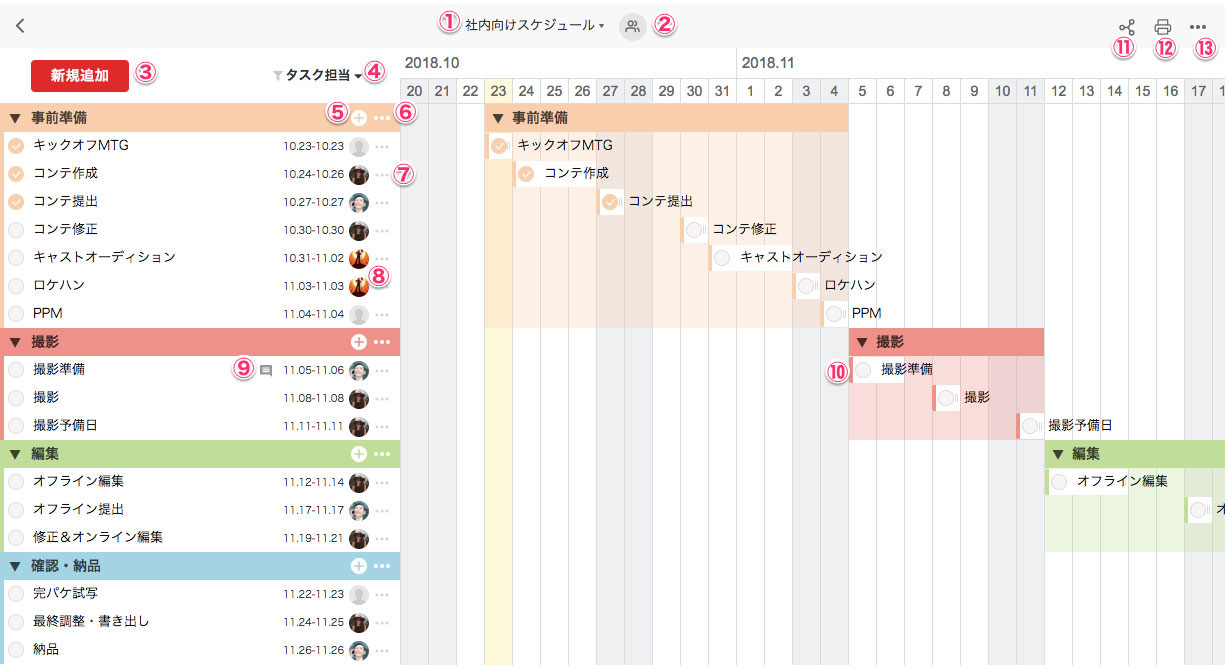
①別スケジュールへの移動
複数スケジュールを作成している場合、こちらから他のスケジュールに表示を切り替えることができます。
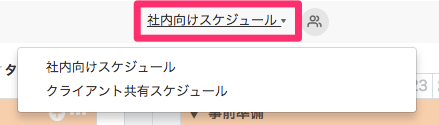
②共有範囲の変更
このスケジュールの共有範囲を変更できます。
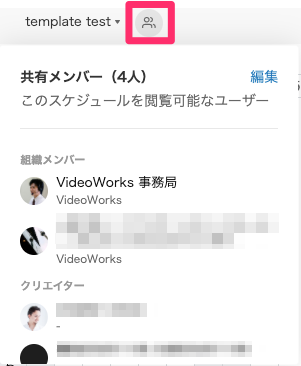
③新規タスクグループを追加できます
④担当者ごとにタスク表示を切り替えることができます
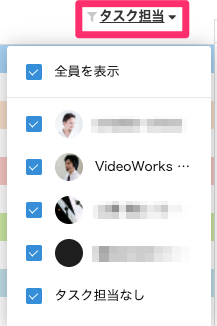
⑤タスクグループ内に新規タスクを追加できます
⑥タスクグループの複製・削除ができます

⑦タスクの複製・編集・削除ができます
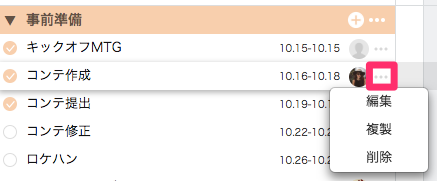
⑧タスクの担当者の設定ができます
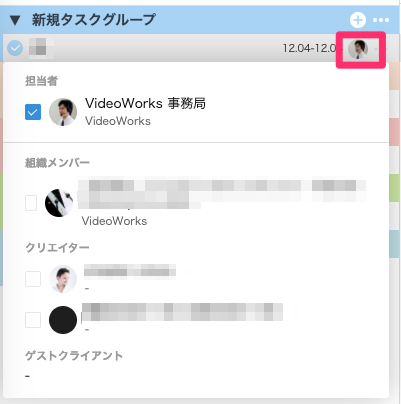
⑨タスクに詳細説明がある場合は吹き出しアイコンが表示されます
⑩カレンダー上のタスクをクリックするとタスクの詳細情報を確認できます
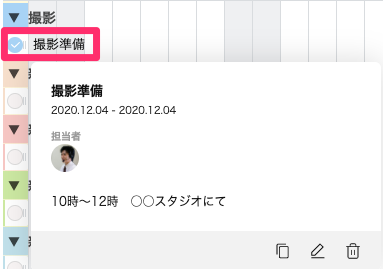
⑪スケジュールの共有URLを発行できます
⑫スケジュールをPDFで書き出しすることができます
⑬組織管理者/組織メンバーはテンプレートとして保存/テンプレートの削除ができます(クリエイターはできません)
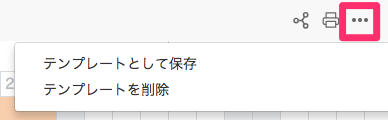
テンプレートの活用
導入企業が作成し、テンプレートとして保存したスケジュールを、スケジュールの新規作成時に使用することができます。
同じようなスケジュールのものは、テンプレートを活用することでスケジュール作成の時間を削減できます。
テンプレートを使用したスケジュール作成の方法
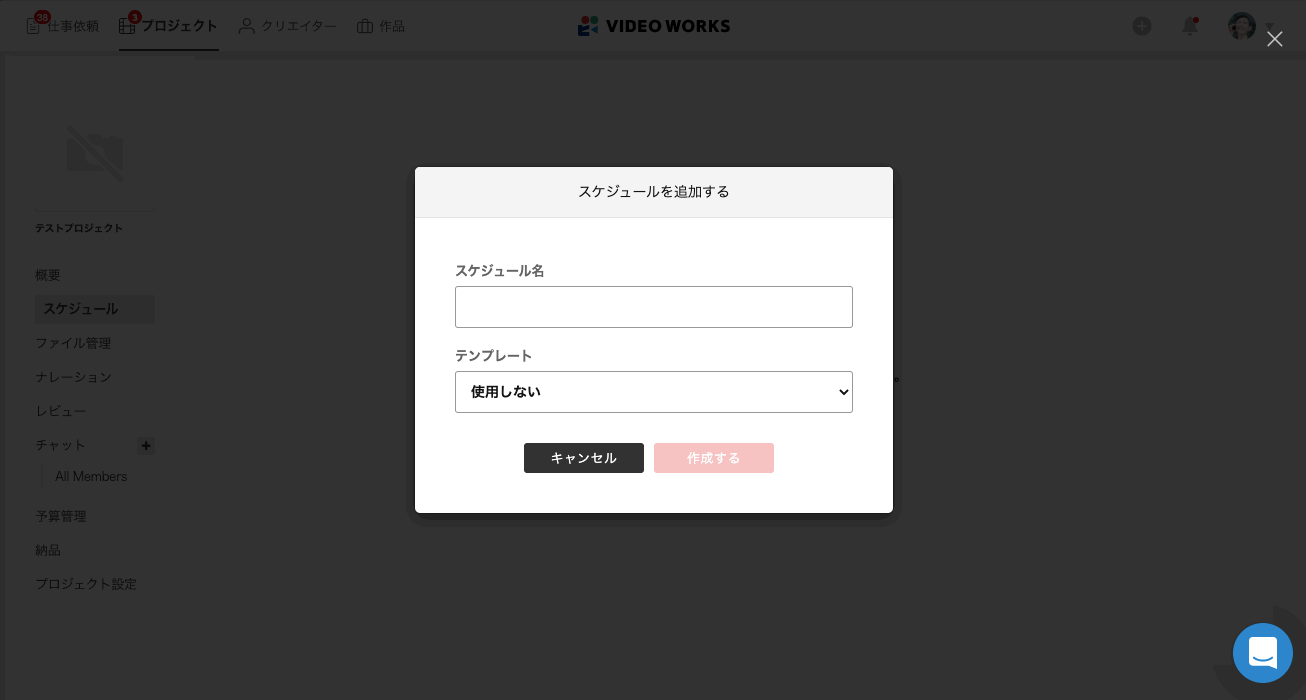
スケジュールの共有範囲の設定
各スケジュールごとに共有範囲を設定することができます。
この機能を利用することで、社内メンバーだけに共有するスケジュールを作成したり、クリエイターとのタスク調整用のスケジュールを作成したりと、必要に応じて複数のプロジェクトを管理することができます。
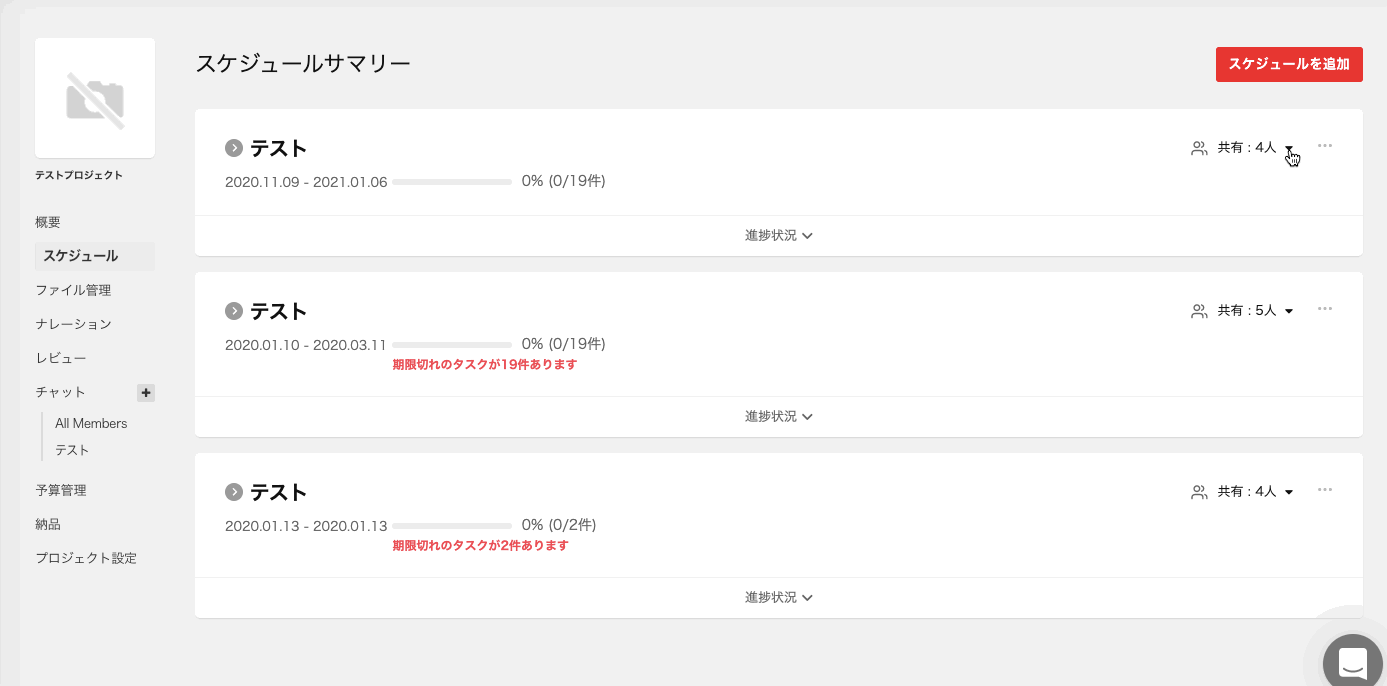
担当者ごとのタスクを確認する
スケジュール内でタスクを担当者ごとに絞り込んで閲覧することができます。
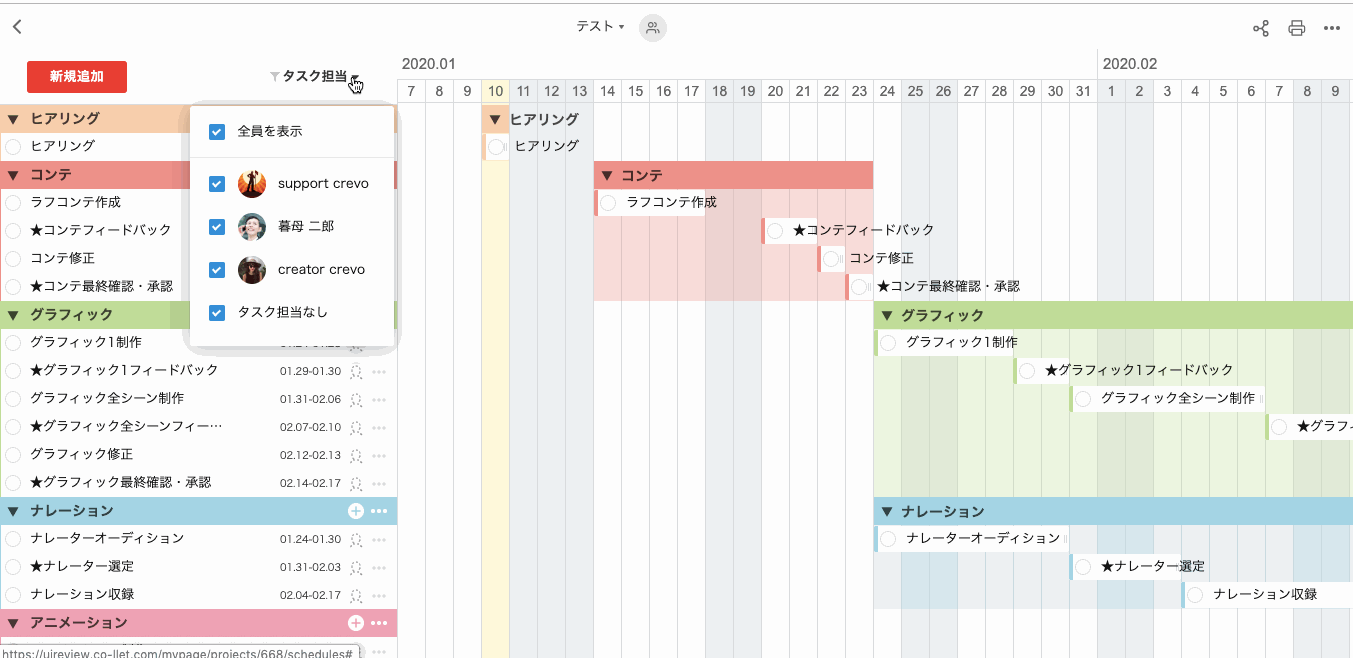
権限に関して
スケジュールを新規作成できるのは、組織管理者、そのプロジェクトに招待されている組織メンバー/クリエイターです。(ゲストクライアントはできません。)
スケジュールを編集できるのは、スケジュール共有設定でチェックが入っている人のみとなります。
ユーザーごとの権限範囲については下記ヘルプページをご確認ください。
>ロールについて
